あっ!間違えて消してしまった!そうやって、削除してしまった写真やムービー、ドキュメントファイルなど、元に戻せたらいいなと思ったことはありませんか?
自分はせっかちで、結構いろんなものをバシバシ消去してしまって、よく後悔することがあります。
特に容量が少なくなって削除したムービーだったり、写真だったり。。。
あっ消さなければよかったと思うことが多々あります。
今まで泣き寝入りしてたファイルを今回、、、
データ復旧ソフトEaseUS Data Recovery Wizard for Mac を利用して復元できるか試してみました。
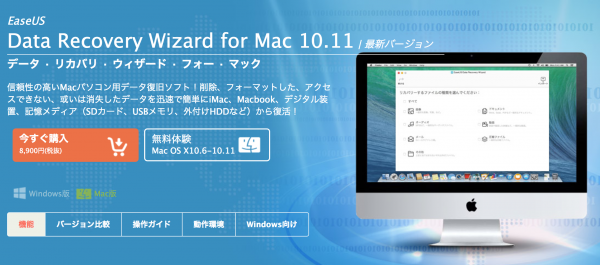
タップできる目次
まずはインストール
EaseUS Data Recovery Wizard for Macを下のリンクからダウンロードします。
無料体験をクリックすると自動的にダウンロードが行われます。
インストールが完了したら、さっそくソフトを起動します。
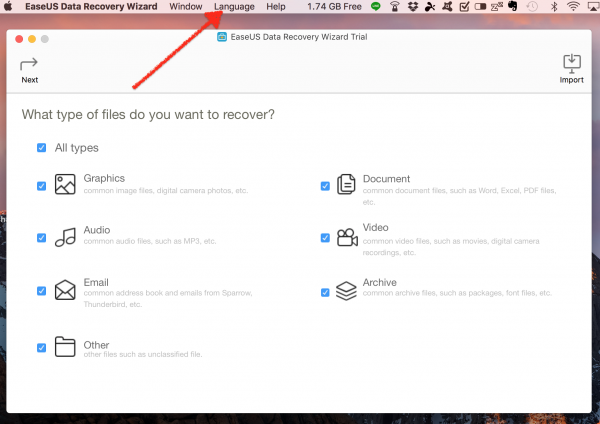
エッ英語!?っと思ったら、langageから日本語に変更可能でした。
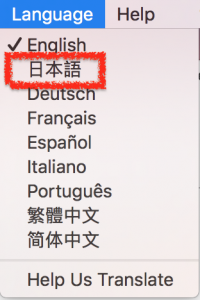
「はい」をクリックして、一旦ソフトを再起動します。
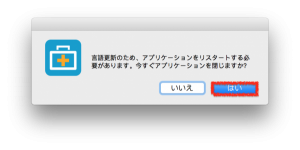
復旧はシンプルな3STEPでした。
復旧するファイルの種別を指定をします。
復旧したいファイルの種別にチェックを入れて指定します。
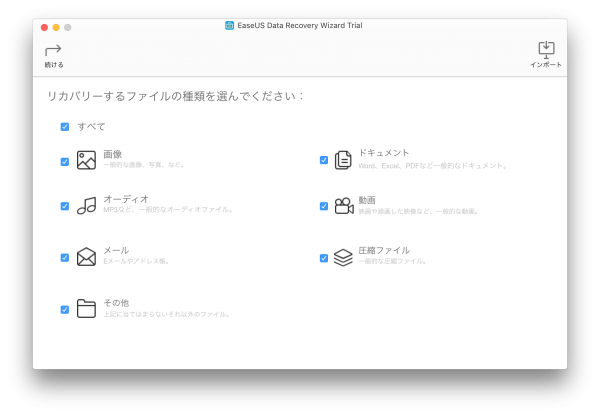
画像・動画・オーディオ・メール・ドキュメントなど、リカバリーするファイル種別が選べるのが使いやすいですね♪
復旧したいファイルのあったドライブを指定します。
Data Recovery Wizard for Mac ではHDD・SSDはもちろんですが、外付けHDD、USBメモリ、SDカード、デジカメ、携帯電話、音楽プレーヤーなど外部ストレージに対応しているのがうれしいですね♪
ドライブを選択したらスキャンをクリックしましょう♪
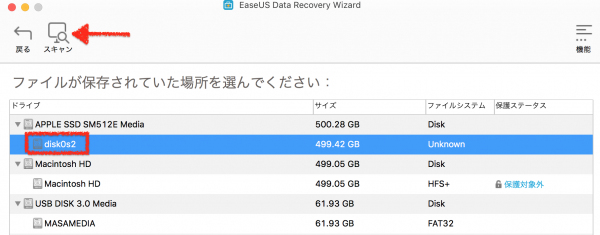
ファイルのスキャンが始まります♪
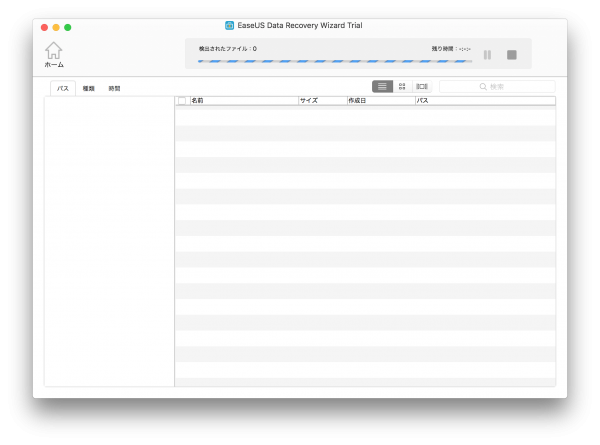
クイックスキャンで見つからなければ、ディープスキャンを試しましょう♪
ファイル検索には時間がかかりますが、こんなものまで復元できるのかと驚きます!
復元したいファイルを指定して、リカバリする。
ファイルを選択するときに「パス」「種類」「時間」から選べるようになっていて、ファイルをみつけるのが簡単でした♪
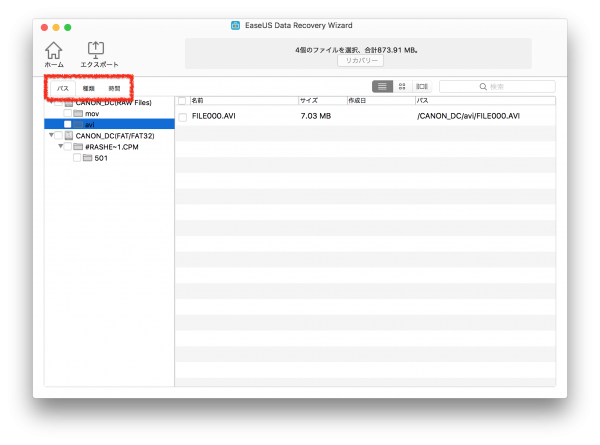
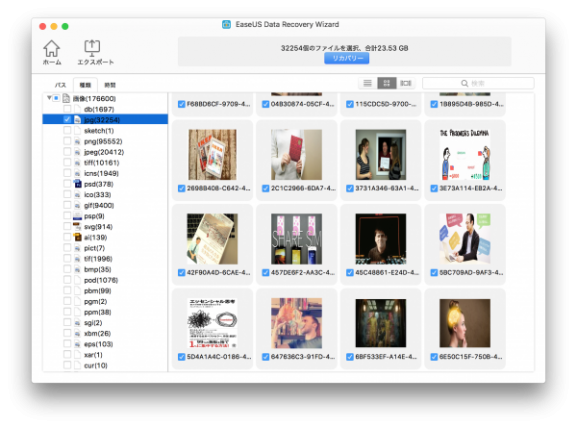
画像ファイルが復元前にプレビューできるのはとても良かったです♪
チェックを入れてリカバリをクリックするだけで簡単に復元できます!
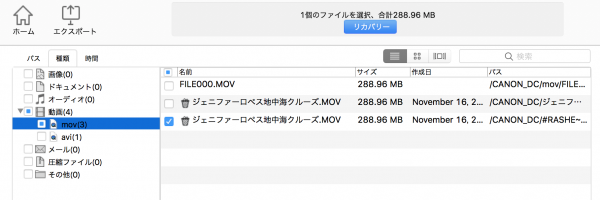
リカバリをクリックして復元先を選択し、保存をクリックします。
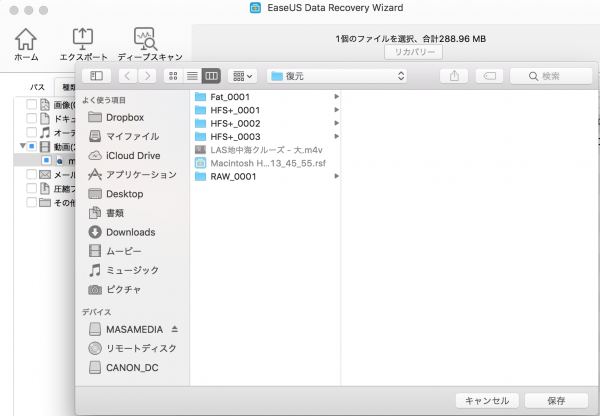
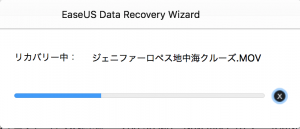
完了すると…
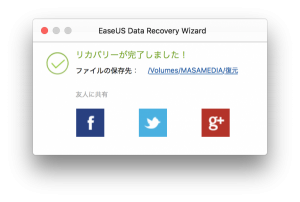
ファイルの保存先のリンクをクリックすると保存先のフォルダに飛べるので、ファイルの確認も楽々です♪
復元したファイルは以前保存されていたパスごと復元されます。
フォルダの階層を辿るのがちょっと面倒でしたが、復元されたファイルが開いた時は感動ものです♪

無料版でも、復元したいファイルのスキャンは可能なので、一度試されてみるといいと思います♪
Data Recovery Wizard for Macについて
EaseUS製のデータ復旧ソフトです。
【対応のファイル種類】画像、動画、音楽、ドキュメント、メールなど
【対応デバイス】SDカード、USBメモリー、外付けHDD、デジタルカメラ、PCなど
【受賞】第24回Vectorプロレジ大賞の復元部門賞
▼▼ダウンロードはこちら▼▼
まとめ
- 復元方法は3ステップでとても簡単でした♪
- 復元ファイルのフォルダの階層を辿るのがちょっと面倒でした^^;
- これは残ってないだろうというファイルも綺麗に復元できたので、びっくりしました!
- うっかりファイルを削除してしまう方にはとてもオススメです。
- 個人的には外部メディアの復元で使うことが多そうだと感じました。
- 無料版があるので、ファイルが消えてしまった時は試してみると良いと思います。












