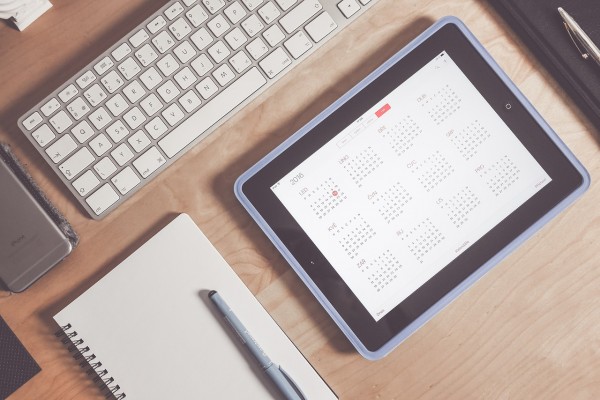スポンサーリンク
フェイスブックの自分のトップ画面にはいろいろ写真が入れれるようになっています。
今回は注目の写真(5枚ほど選べる)の追加、削除の方法です♬
スポンサーリンク
タップできる目次
iPhone用Face Bookのアプリから編集する
Facebookのアプリを起動します
アプリのダウンロードは’こちら’
ログイン方法は’こちら‘
今回変更するのは注目の写真赤枠部分の写真です。

赤枠内のすきな写真をタッチしてください。
写真の削除
おそらく、アップロードしていた写真が自動的に選ばれれて、5枚埋まっているはずです。埋まっていなければ、写真の追加のところから参考にしてください。
×の部分をタッチすると洗濯した画像が消えます。
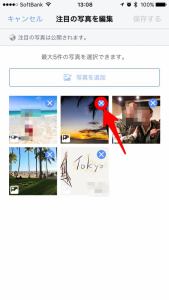
画像が消えると、既存の画像は左詰に寄せられます。
画像の追加
写真の追加か、写真が表示されていないところをタッチしましょう。
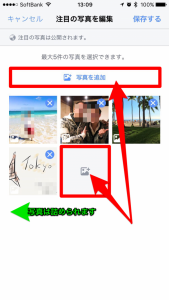
次に写真の選択です。その他をタッチすると、カテゴリー内の写真が全部表示されます。
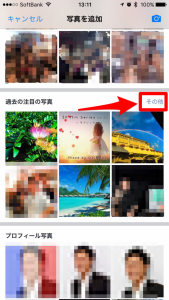
追加したい写真をタッチします。
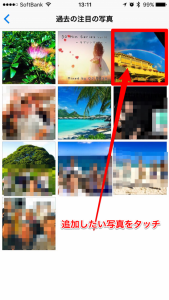
保存するをタッチして、完了です。
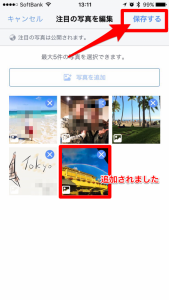
画像の変更
変更したい画像の赤い部分のあたりをタッチします。
写真の変更をタッチして、写真の追加の時のように画像を選べば変更が可能です。
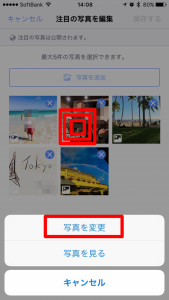
変更後、必ず保存するをタッチするのを忘れないようにしましょう。
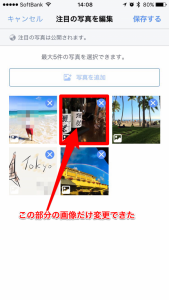
SafariのFacebookページから変更する
ログインする
Facebookのページへ飛びましょう。左のリンクでFacebookページへ飛べます。
登録メールアドレスとパスワードを入力してログインします。
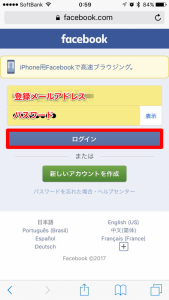
自分のトップページへ
最初はタイムラインが表示されているはずなので、自分のプロフィール写真をタッチして、自分のトップページへ行きます。
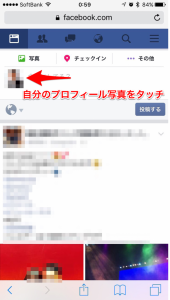
トップページへ来たら、注目の写真を編集をタッチします。
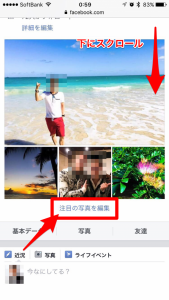
写真の削除
削除したい写真の「×」をタッチします。
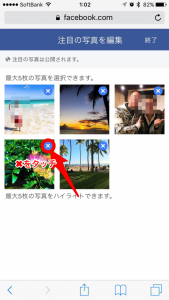
注目の写真の削除をタッチします。

これで削除は完了です。
写真の追加
赤枠の部分か、写真を追加をタッチします。
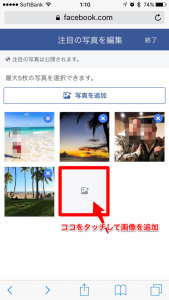
追加したい写真をタッチします。

写真の追加をタッチします
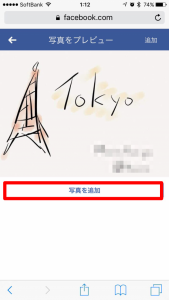
最後尾に写真が追加されました。
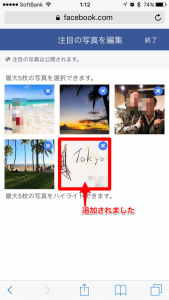
まとめ
- Facebookアプリの方が、写真の変更が削除しなくてもできるため、簡単である。
- アプリ側では編集ボタンが付いているわけではないので、初めは注目の写真が変更できないのではないかと思ってしまう。
スポンサーリンク
スポンサーリンク