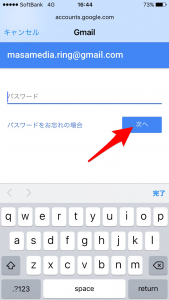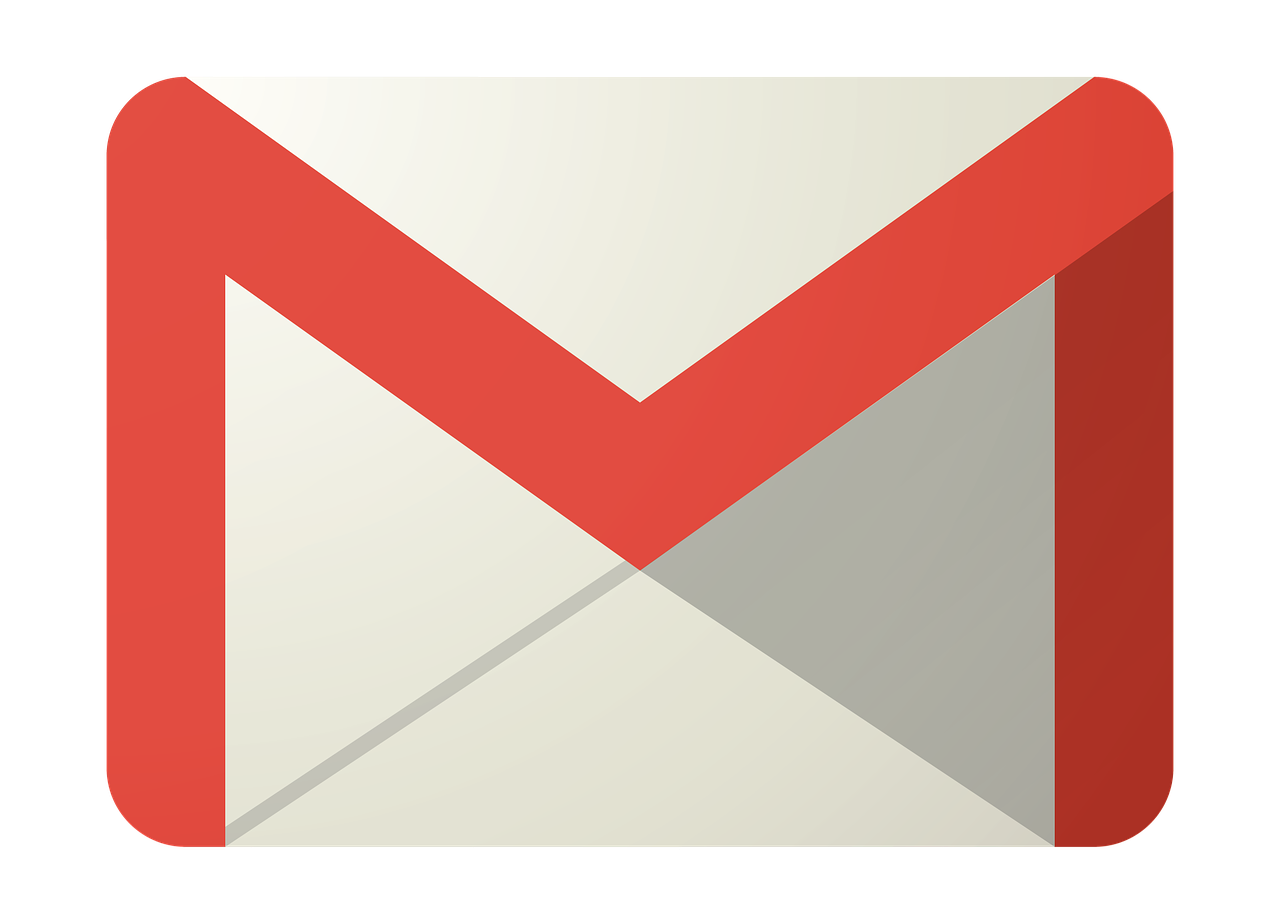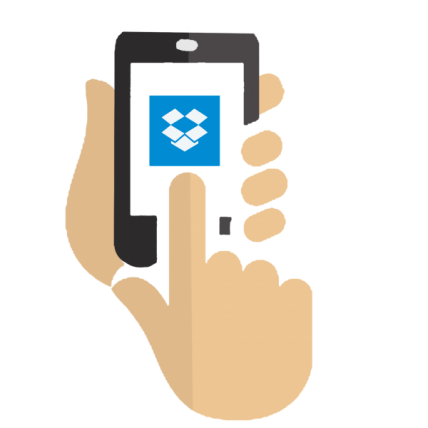Gmailは無料のメールアカウントでも特に優れたメールアカウントです。
とにかく、使い勝手が良いですよ!自分もかなり重宝しています。
一つはアカウントを作成しておくととても便利です♪
それでは早速Gmailのアカウント作成方法です。
Gmailのアカウントを作成する
まずは、以下のボタンをタッチします。
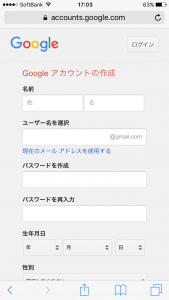
必要事項をサクサクと入れていきましょう!
希望のユーザー名が既に利用されている場合は下画像のような警告がでます!
※そのユーザー名を持つユーザーが既に存在します。別の名前を入力してください。
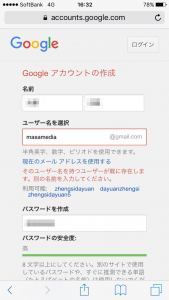
なので、違うユーザー名を入力しましょう!
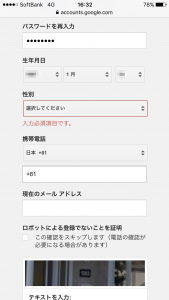
携帯電話の番号も入力しておきましょう!
SMSの認証(電話番号のメールで確認コードが届きます)といって、
入力しているのが、本人かどうかを確認するものだと思ってください。
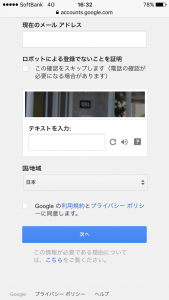
画像内のコード(数字)を「テキストを入力」のテキストボックスへ入力
Googleの利用規約とプライバシーポリシーに同意します。の
チェックボックスへタッチしてチェックを入れます。
次へを押して、入力は完了です!!
エラーが出た際は入力漏れがある可能性があります。
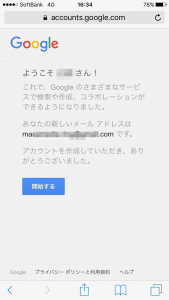
開始するをタッチしましょう
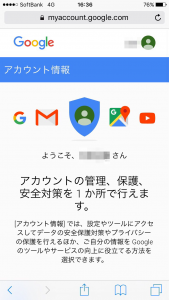
正常に作成が終わると上画像のような表示になります。
セキュリティーの設定
これを設定していた方が、パスワードなどを忘れたときに便利です。
下にスクロールして、開始をタッチします。
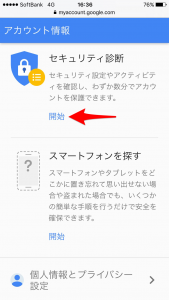
電話番号が間違っていないかチェックをして、
今すぐ確認をタッチします。
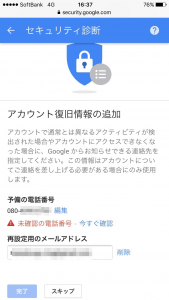
コードがSMSにて送られてきます。iPhoneの場合は画像のように
受信したものが上部に表示されます。
表示がされない場合はメッセージをひらいて、コードを確認しましょう
コードを入力したら、確認をタッチします。
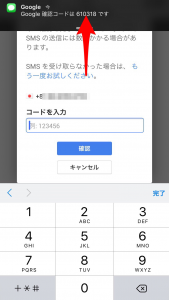
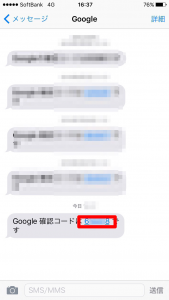
Gmailの受信BOXを開く
Gmail ⬅︎をタッチして、Gmailへログインする。
ログインすると作成したGmailへ
Google EliaからWelcomeメールが届きます。
STEP④iPhoneのメールへ設定する。
設置をタッチして開きます。

メール/連絡先/カレンダーをタッチして開きます
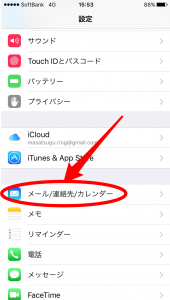
アカウントを追加をタッチします
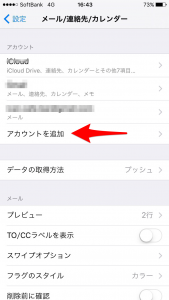
Googleをタッチします。
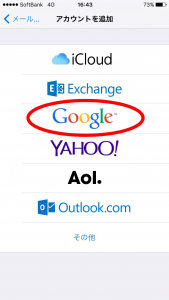
作成した、Gmailのメールアドレスを入力し、次へをタッチします。
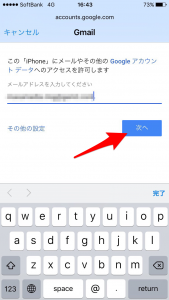
パスワードを入力して、次へをタッチして完了です!