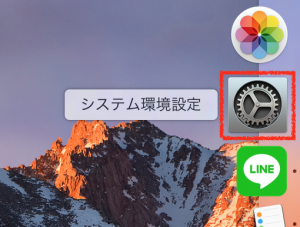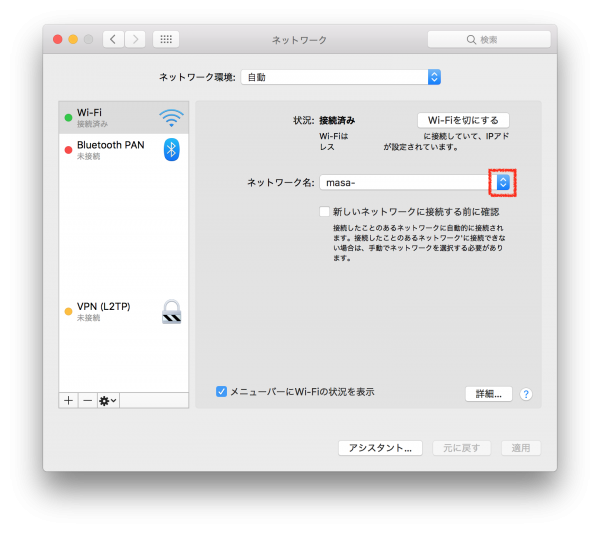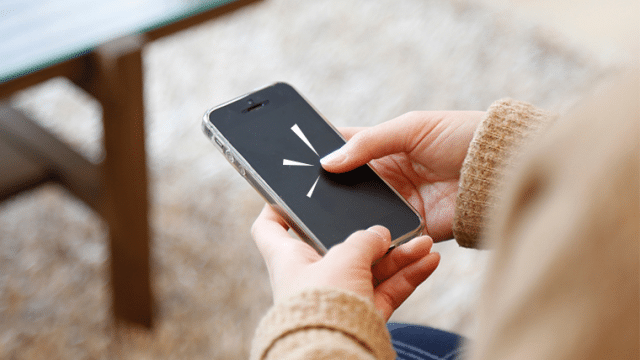Wi-Fi(無線の接続)の設定方法って各OSによって若干設定方法が変わってきます。
今回は、iPhone・MacOS・Windows10のWiFiの設定方法です。
iPhone
まずは設定をタッチして開きます。
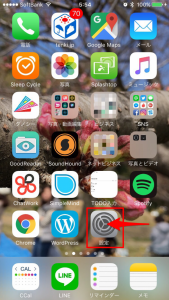
設定画面が開いたら、Wi-Fi接続をタッチします。
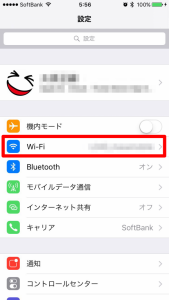
WiFiの設定画面が開きます。
赤枠の部分がSSID(接続したい先の住所のようなもの)です。
接続したいSSIDをタッチします。
補足:青い枠内の南京錠はネットワークに接続するときにKEY(PASSWORD)が必要 緑の枠内の扇マークは電波の強さを示しています。(携帯電話の電波みたいなもの)
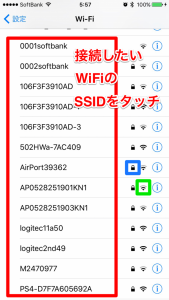
SSIDをタッチしたら、パスワードを入力する画面が出てくるので、KEY(パスワード)を入力して、接続をタッチします。
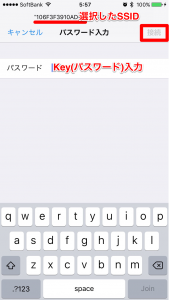
無線のネットワークに接続されると、WiFi設定の一番上にチェックマークと共に接続中のネットワークがでてきます。
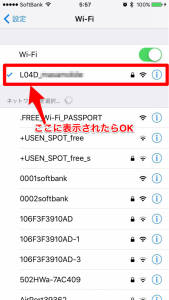
Mac
ネットワークをクリックして、ネットワークの設定を開きます。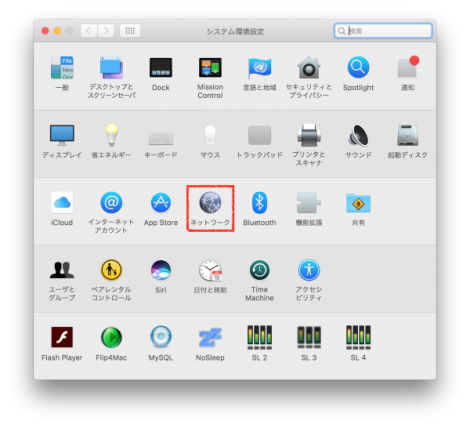
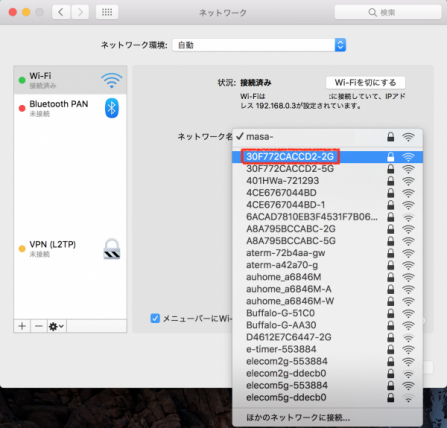
KEY(パスワード)を入力します。
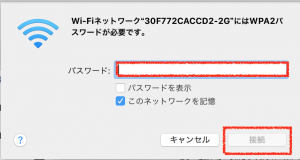
ネットワーク設定の「状況」が接続済みになっていればOKです!
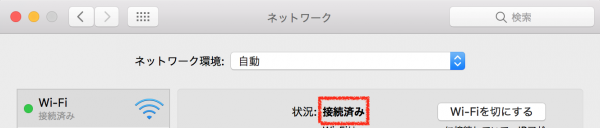
Windows
スタートボタン(ウインドウズのボタンでもOK)クリックします。
ギアのアイコンをクリックして、設定画面を開きます。
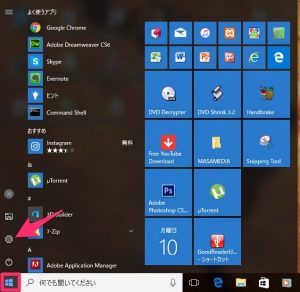
Windowsの設定が開いたら、ネットワークとインターネットをクリックします
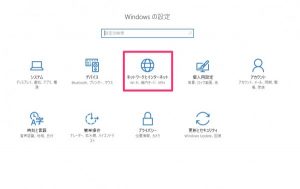
利用できるネットワークの表示をクリックします
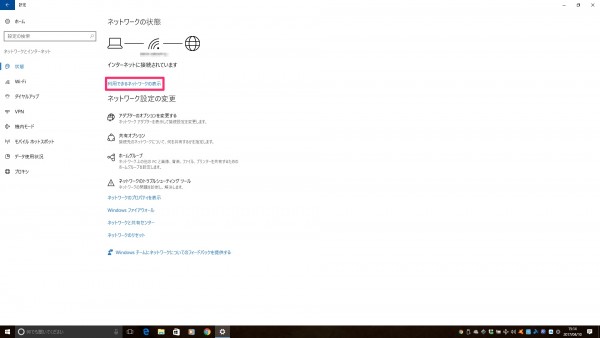
一覧がでてくるので、接続したいSSIDをクリックします。
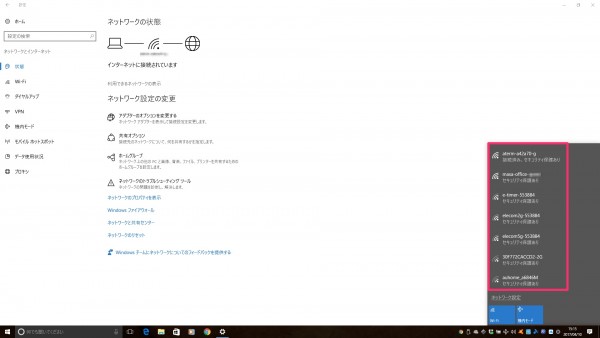
自動的に接続にチェックを入れておくと、次回からKEY(PASSWORD)の入力が不要です。接続をクリックします。
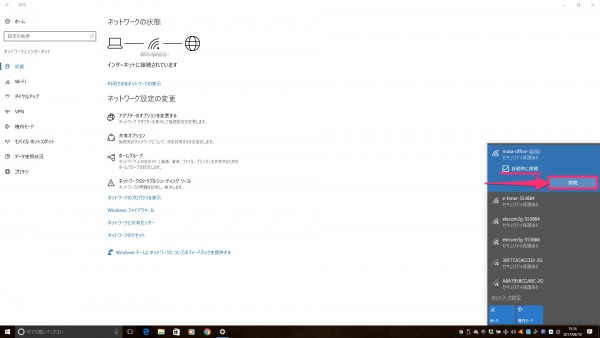
KEY(パスワード)を入力し、次へをクリックします。
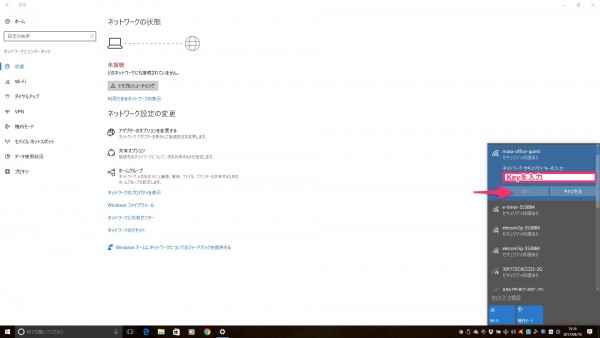
このネットワーク上の他のPCやデバイスが、このPCを検出できるようにしますか?
この機能はホームネットワークと社内ネットワークでオンにして、パブリックネットワークではオフにすることをオススメします。
今回はホームネットワークなのでオンにしました。
パブリックネットワークというのはカフェなどのWi-Fi接続のことを指します。要するに外で使う時、お店とかだと、オフにしておかないと、知らない誰かに攻撃される可能性があるぞ!ってことです。まぁ、日本ではそんな怖い人はいないと思いますが。
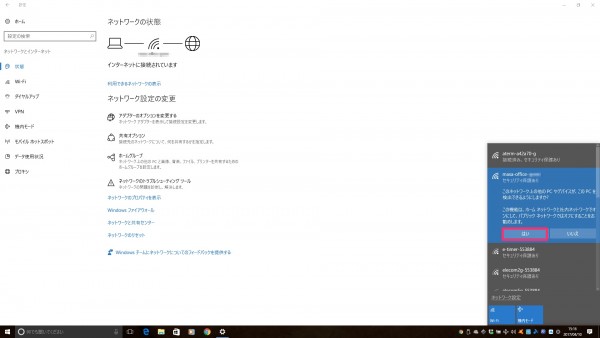
ワイヤレスネットワーク接続の選択したSSIDで、インターネットに接続されていますとなっていれば完了です。
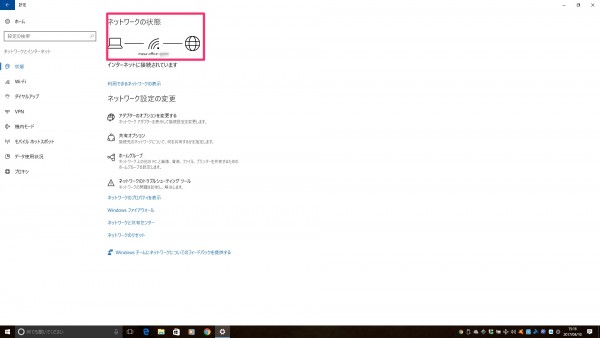
まとめ
- まずはWi-Fiの設定はSSIDを調べること。
- ネットワークのKEY(パスワード)を入力する。(KEYは無線ルーターだと、背面か底面のシールに、モバイルルーターだと、初期値はだいたいバッテリーを取り外したところに記載があります。)
- 接続される。