録音アプリっていろいろありますが、いろんな機能がついてたり、どれを選んでいいのか迷ったりしませんか?
自分は迷っていろんなアプリを購入したんですが、行き着いたのが、このアプリです。
ボイスレコーダーの中ではかなり使いたい機能が凝縮されていて、いい感じでした。
通常保存は.wavで保存されるんですが、.wav→.m4aへ圧縮する拡張機能があったり、録音したボイスメモの始めと最後が異常に長い時にトリミング(切り取り)したい時もこのアプリ一つで実現できます♪
追加昨日は¥240ですが、個人的には非常に満足しています。
ただ、iPhone6以上での使用をおすすめします。長い録音だと、圧縮にとっても時間がかかってしまいますので。。。
それでは早速使い方です。
タップできる目次
Voice Recorder HDの使い方
アプリをダウンロード
録音Voice Recorder HD – 高機能ボイスメモ&録音アプリ
上記リンク(APPストア)からアプリをダウンロードします。
初期設定
ダウンロードしたアプリをタッチして起動します。
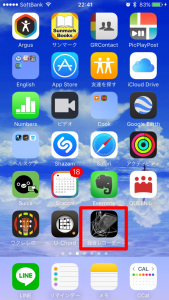
起動すると確認ダイヤログがでてくるので、許可をタッチします。
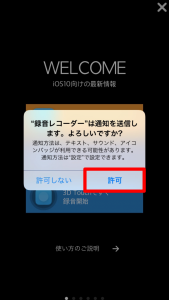
緑の矢印側にスワイプすると、使い方を見ることができます。
右上の×をタッチすると、最初の説明はスキップすることができます。
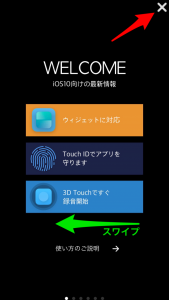
赤丸の録音ボタンをタッチすると、ここでも確認ダイヤログが出てくるので、OKをタッチします。
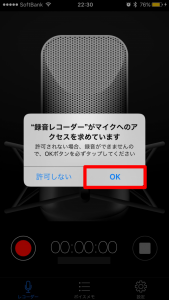
録音と停止
使い方はいたって簡単。
録音は赤丸をタッチするだけです。

録音したファイル名を編集する。
真ん中下のボイスメモをタッチすると、録音したファイルが出てきます。
右側にある矢印マークをタッチします。

編集画面が開いたら、ファイル名をタッチします。
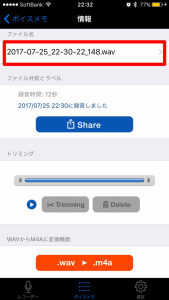
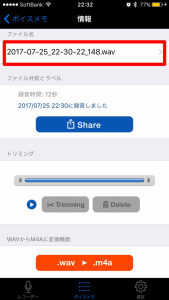
ファイル名の編集画面に変わるので、テキストを編集して、完了をタッチします。
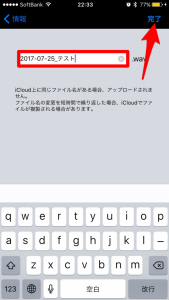
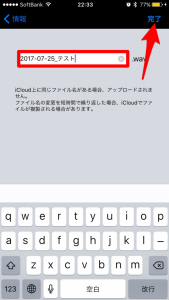
有料オプションについて
オプションの購入
右下の設定をタッチします。
各種オプションの購入をタッチすると、オプションが利用できるようになります。
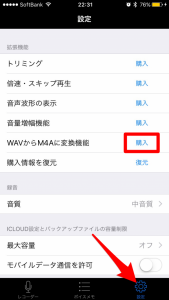
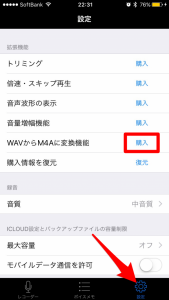
今回はWAVからM4Aに変換機能を追加しました。
購入確認画面がでたらOKを選びましょう!通常、apple IDのパスワードが必要ですが、Touch IDでも購入可能です。
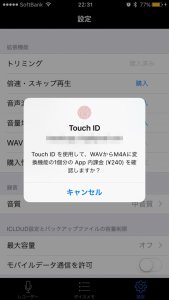
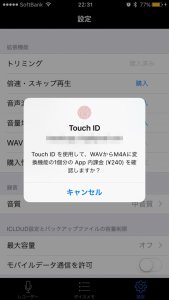
オプションの購入はとても簡単にできます!
ちなみにオプションの料金は以下の通りです。
- トリミング¥240
- 倍速・スキップ再生¥240
- 音量増幅機能¥360
- 音声波形の表示¥240
- WAVからM4Aに変換機能¥240
個人的におすすめはトリミングとWAVからM4Aに変換機能です。
WAVからM4Aに変換
まずは編集画面を開きます。





.wav>.m4aをタッチします。
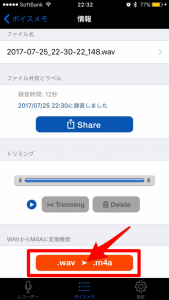
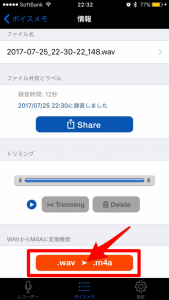
以上で変換完了です。ファイルはボイスメモも.m4aというタブをタッチすれば、変換され、保存されているのがわかります。
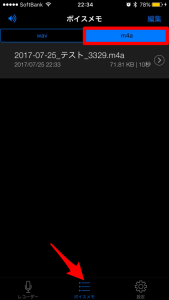
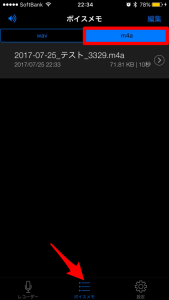
トリミング
オプションでトリミングを購入すると録音の前後の無駄な部分をトリミングできます。音声を2分割したりするときなどにも便利です。
オプション購入はこちら参照
編集画面を開きます。





前方、後方のバーをスワイプするとその分カットされます。
カットする部分を決めたらTrimmingをタッチします。
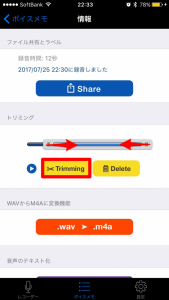
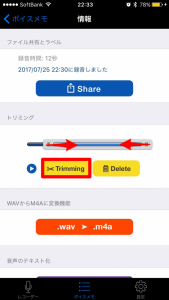
トリミングされたファイルは上書きではなく、原本はそのままに別のファイルとして保存されます。赤い方がトリミングしたファイルです。
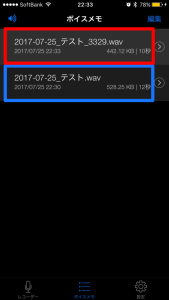
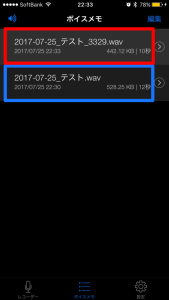
DropBoxにアップロードする方法
便利なのがこの機能。クラウドに一発でアップロードできます。
今回はドロップボックスを例にアップロードしました。
まずは編集画面を開きます。





Shareをタッチします。
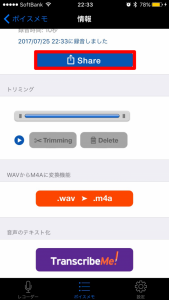
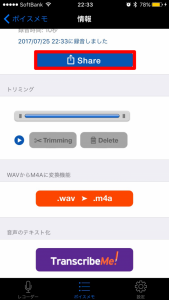
DropBoxに保存をタッチします。
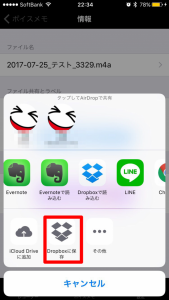
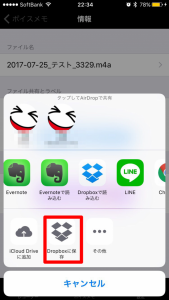
保存先のフォルダを選ぶ場合は赤い枠の部分をタッチします。
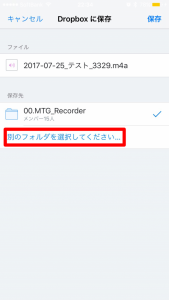
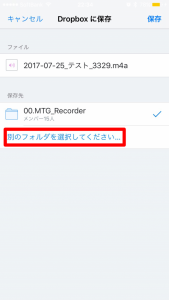
あとはフォルダを選択して保存をタッチするだけでOKです。
簡単にアップロード完了です。
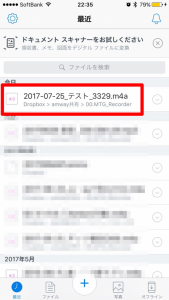
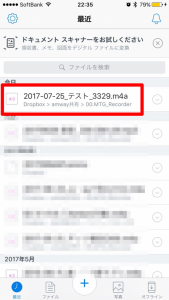
こうすることで、周りともシェアできますし、スマホ一台で済むので、とても使い勝手が良いです。是非一度お試しください。














