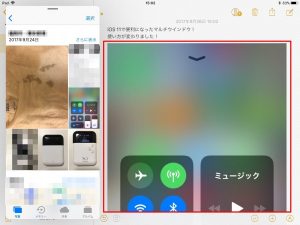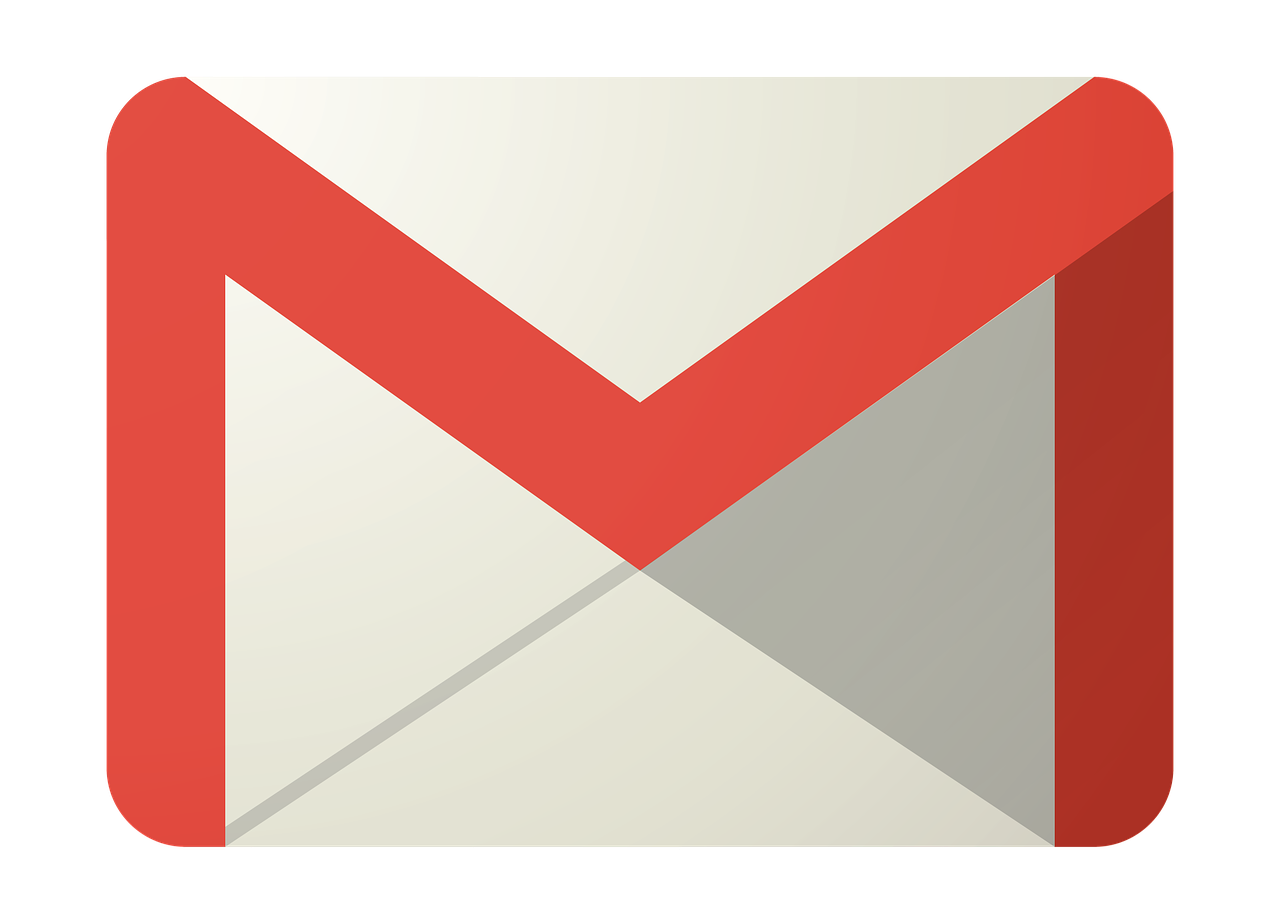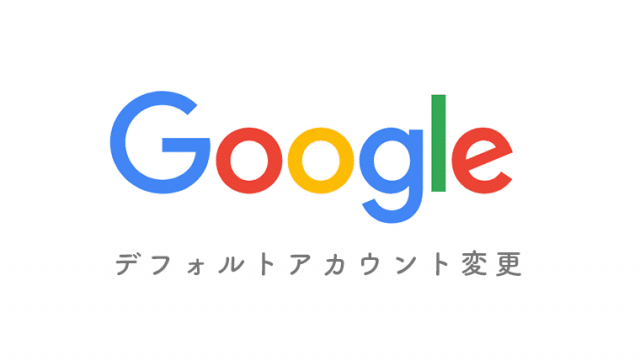iOS11へのアップデートをして、iOS10とは使い方が変わりました。
このアップデートでiPadがさらに便利になりました!!
それでは早速使い方です。
タップできる目次
マルチウィンドウを起動する
今回はGoogleChromのAPPを使っている状態から説明します。
まずは画面の枠の外から矢印方向に指をスライドします。
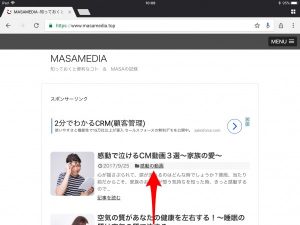
するとDockが表示されます。今回はメモアプリをマルチで開きます。
アプリのアイコンを少し長押しすると、アプリのアイコンを動かせるようになるので、矢印方向にスワイプします。
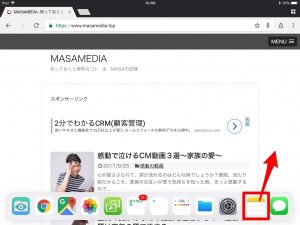
スワイプすると下の画像のようになるので、指を離します。
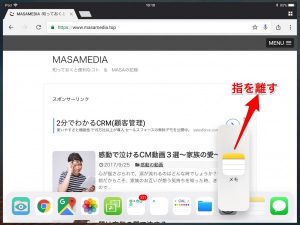
マルチウィンドウになりました。
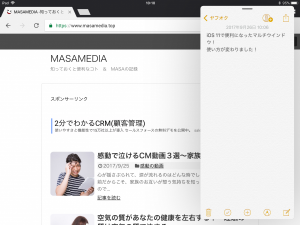
ウィンドウの位置を移動する
赤枠の線を指でタッチしたまま、左にスワイプすると、ウィンドウが移動します。
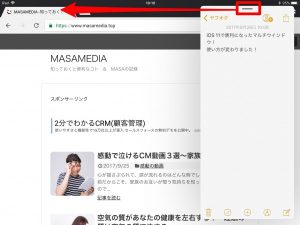
ウィンドウが移動しました。
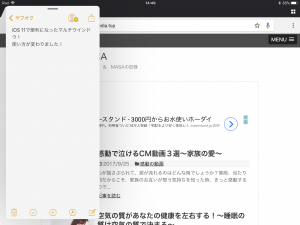
ウィンドウの幅を変更する。
赤枠の線を指でタッチしたまま、下にスワイプすると、アプリのウィンドウごとに分かれます。
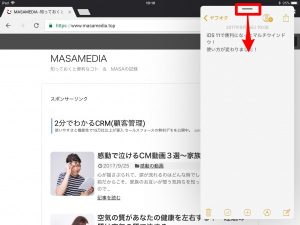
各ウィンドウに分かれたら、赤枠の線を指でタッチしたまま、左にスワイプするとウィンドウの幅が変わります。
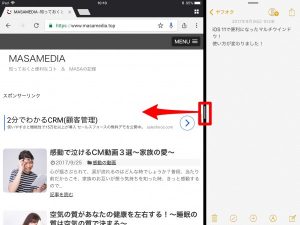
ウィンドウの幅が変わりました。
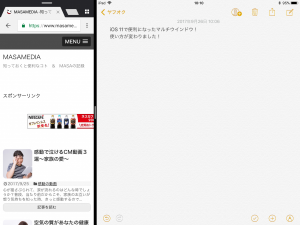
マルチウィンドウをやめる
ホームボタンを押して一度アプリを閉じたら解除されます。
もしくは、赤枠の線を指でタッチしたまま、下にスワイプします。
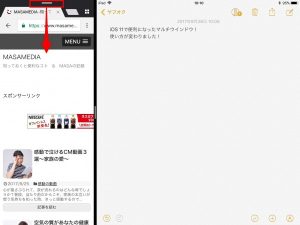
各ウィンドウの枠が別々になったら、赤枠の線を指でタッチしたまま、画面外まで右にスワイプします。
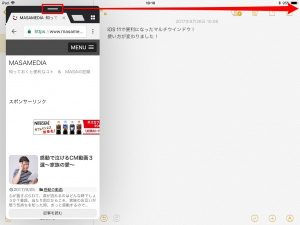
マルチウィンドウがなくなりました。再度表示したい場合は、画面の右端から左に指をスライドさせるとウィンドウが出て来ます。
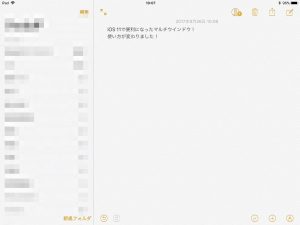
マルチウィンドウで使っているアプリを変更する。
マルチウィンドウを使っている状態で、Dockをスライドして呼び出したら、マルチウィンドウで側で変更したいアプリをドラッグしてドロップしてあげると、マルチウィンドウが変更されます。
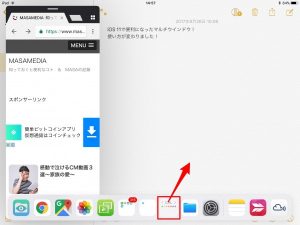
変更されたマルウィンドウ側は必ず右に表示されます。
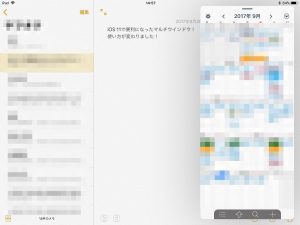
メインのアプリを変更する
Dockをスライドして表示させたら、変えたいアプリをタッチするだけです。
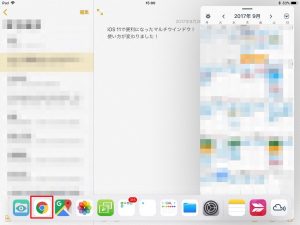
メインで起動していたアプリが変わります。
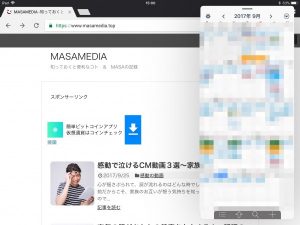
アプリからアプリへ画像をそのまま利用できる。
例えばメモアプリと写真アプリを起動していて、写真アプリ側でメモアプリで使いたい写真が会った場合。マルチウィンドウで表示している写真アプリからそのまま画像をメモアプリにドラッグ&ドロップすると、そのままメモ側で画像が利用できます。
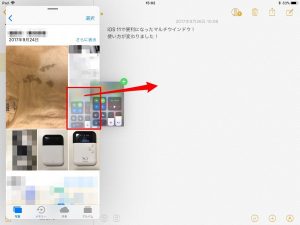
この機能とても便利です。