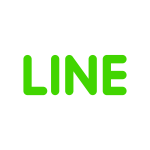iPhoneやiPadなどApple製品を使っていたら、もれなくiCloudも付いてきます。
バックアップがとれたり、他のデバイスと共有できたりと、メリットも多い反面、使い始めた人は容量が少なくなってきたから、有料版にアップグレードするように警告が出てきて困ることもあるでしょう。
アップグレードした方がいいのか?
それともしない方がいいのか?
利用されている環境によって違ってくるので、一概には言えませんが、最適にiPhoneやiPadを利用できるように少しでも参考になれば幸いです。
タップできる目次
iCloudの空き容量をチェック
まずは設定をタッチして、iCloudの容量をチェックしてみましょう。
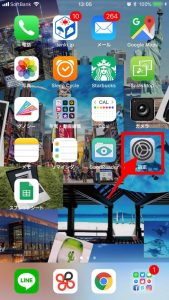
設定画面が開いたら一番上の赤枠のところをタッチします。
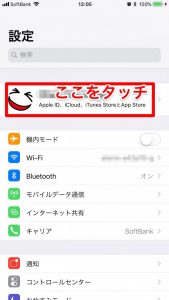
iCloudをタッチします。
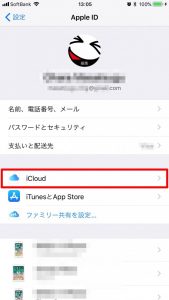
するとiCloudの容量がでてきます。
警告が出ない状態はこんな感じで空き容量がたくさんあります。
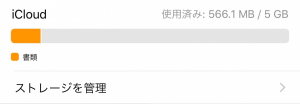
ストレージ容量が少なくなってきていると警告が出る場合はこんな感じになっているはずです。
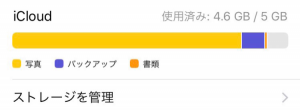
大抵の場合は写真の容量かバックアップの容量の割合が高いです。
iCloudの空き容量を空ける方法
空き容量を空ける方法は簡単です。iCloudに保存されているデータを削除してしまうだけです。
まずはiCloudの容量が表示される画面まで移動しましょう。わからなくなったらこちら
ストレージを管理をタッチします。
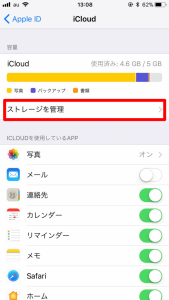
今回は写真の割合がほとんどだったので、写真をタッチします。
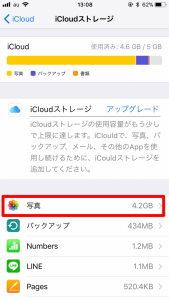
無効化して削除をタッチして完了です。※iCloudにアップロードしてある写真動画は全て消えるので注意してください。本体に保存されているものは消えません。
PCをお持ちの方は必ずバックアップをしてから行うことをオススメします。
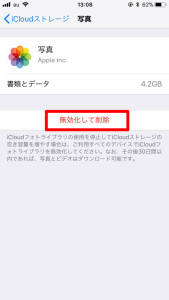
iCloudのサービスを停止して容量が増えるのを防ぐ
基本的にiCloudの容量を圧迫する原因は写真と動画、そしてバックアップなので、これらを停止するとiCloudの警告はまずでてくることはないと思います。
サービスの停止手順は以下です。
【写真】
写真をタッチします。
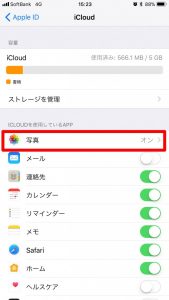
iCloudフォトライブラリがオン(緑)になっていたらタッチしてオフにします。フォトストリームなどは特に容量には関係ないので、そのままで結構です。
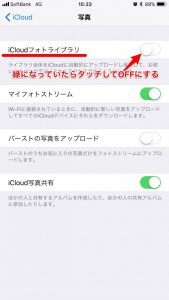
【バックアップ】
iCloudバックアップをタッチします。
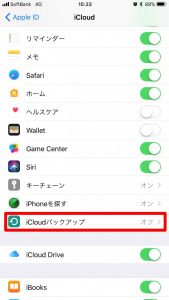
iCloudバックアップがON(緑)になっていたらタッチしてOFFにします。
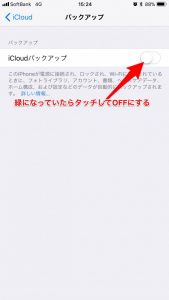
※バックアップについてはPCを持っていない人はONのままにしておくことをオススメします。
iCloudの容量をグレードアップした方がいい人

iCloudは5GBまで無料で利用できるようになっています。
ただ、写真をよく撮る人はiCloudの容量がすぐにいっぱいになります。
パソコンを持っていなかったり、他に写真をバックアップするサービスなんかをお持ちでない場合はiCloudの容量を1段階アップグレードすると50GBまで月々130円で利用することができますので、煩わしい設定が面倒という方はそちらをおすすめします。
ただ、今回はできるだけ無料で済ませたい!そんな方へ無料で使えるサービスもお伝えいたします♪
無料で動画や写真のバックアップをとっておく方法
PCは持ってないけど、なんとか無料で写真や動画のバックアップをとって置きたい人にオススメなのが、以下です。
一番手軽で容量も大きい、MEGAというサービスを利用する方法です。
Google Driveは15GBまで無料ですが、MEGAはなんと50GBまで無料です。
iOS版のアプリもあるので、写真動画のアップロードも簡単にできます。
MEGAの詳細はこちら