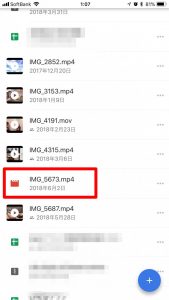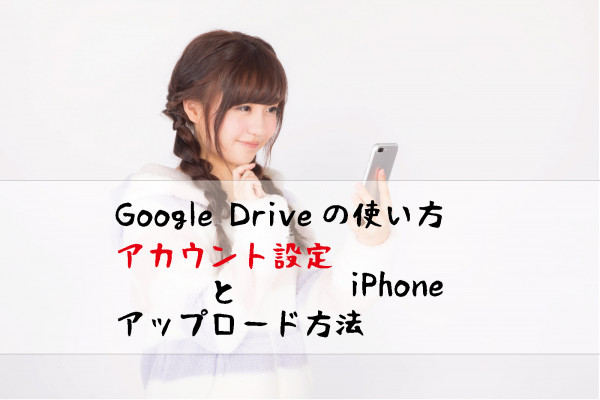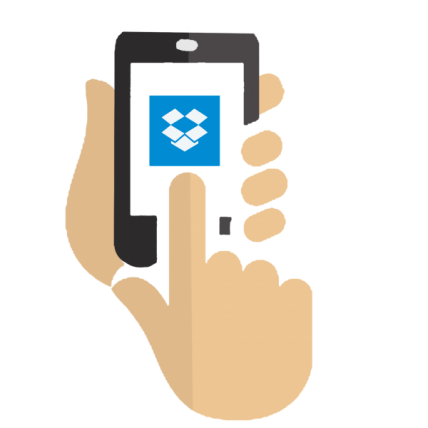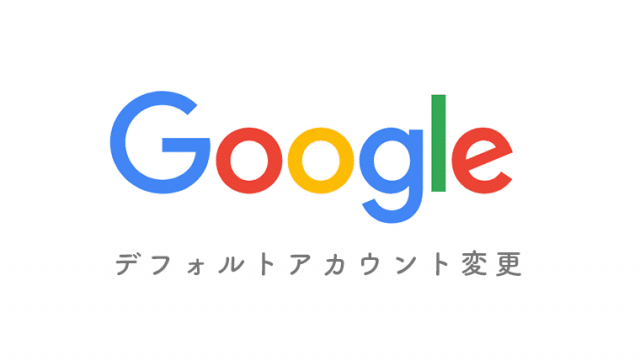無料で15GBまで使えるGoogleドライブはとても便利なクラウドサービスです。
自分もかなり重宝しています。
まだダウンロードしていない人はAPPストアから早くダウンロードしましょう!!
[su_button url=”https://itunes.apple.com/jp/app/google-%E3%83%89%E3%83%A9%E3%82%A4%E3%83%96-%E5%AE%89%E5%85%A8%E3%81%AA%E3%82%AA%E3%83%B3%E3%83%A9%E3%82%A4%E3%83%B3-%E3%82%B9%E3%83%88%E3%83%AC%E3%83%BC%E3%82%B8/id507874739?mt=8″ target=”blank” background=”#eeeeee” color=”#0000000″ icon=”icon: cloud-download” desc=”Google Driveをダウンロード”]App Store[/su_button]
特にファイルを共有するときはリンク一つで共有できるのがかなり便利です!
グーグルのアカウント(Gmail)を持っている人であれば誰でも利用できます。このGoogleDriveは使わない手はないでしょう。
それでは早速、アカウント設定とアップロード方法です。
アカウント設定
まず、ダウンロードしたGoogleドライブのアプリを開きます。
ログインをタッチします。

次にアカウントを選ぶようになっていれば、任意のアカウントをタッチして選びます。まだ一度も利用したことない方は以下のようなダイアログがでると思います。
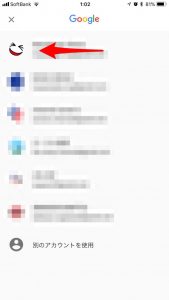
続けるをタッチします。
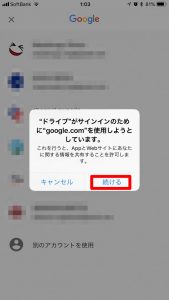
Googleのアカウントのメールアドレスを入力して、次へをタッチします。
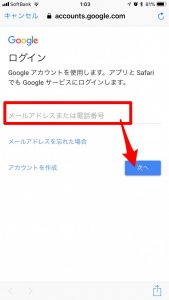
パスワードを入力して次へをタッチしたら、完了です。
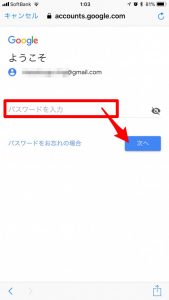
アップロード方法
ファイルのアップロード方法はまず+のマークをタッチします。
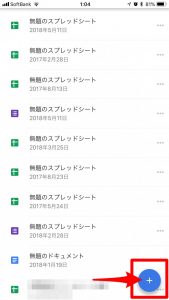
アップロードをタッチします。
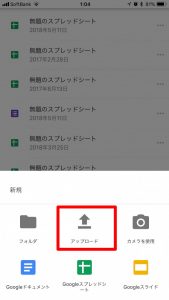
iPhoneから画像や動画以外のファイルをアップロードすることはほとんどないと思いますが、本体内の画像や動画以外のファイルをアップロードしたい場合はブラウズをタッチします。
今回は動画を上げるので、写真と動画をタッチします。
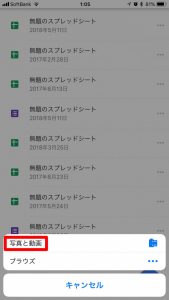
ファイルは複数選ぶこともできます。選んだら、アップロードをタッチします。
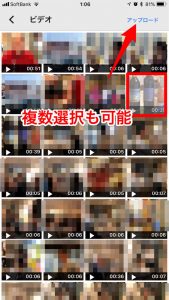
アップロード中は画面したにアップロード中のファイルが表示されます。
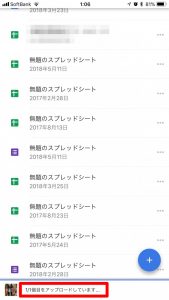
アップロードされたら、自動的にソートされています。
以上でアップロードは完了です。