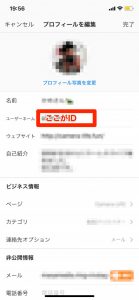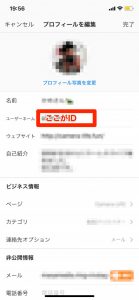Instagramをビジネスで利用している人も多いと思います。
Instagramに投稿した写真をFacebookPageにも同時に投稿できたらなーっという声をよく聞きます。
しかも、これはインスタとフェイスブックページ同時投稿にするけど、これはしない。など選べたらなおさらGoodなんだけどなーっという声が多いです。
そんな時に便利なのがIFTTTです。
IFTTTを使えば、特定のハッシュタグを入れた時だけ、インスタとフェイスブックページに同時投稿する!っというのが可能になります。
それでは早速使い方です。
今回はiPhoneのアプリで説明しています。
IFTTTのアカウントを取得する
アプリのダウンロードから、サインアップ方法はこちらをご覧ください

IFTTTの設定をする
アプリのサインアップが終わったら、右下のMy Appletsをタッチして、右上の+マークをタッチします。
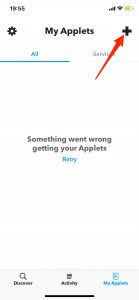
次に、thisをタッチします。
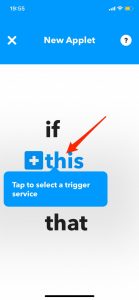
Instagramをタッチします。
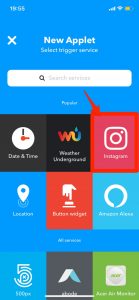
次に、New photo by you with specific hashtagをタッチします。
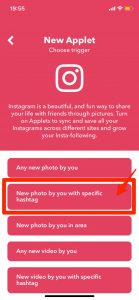
Connectをタッチします。
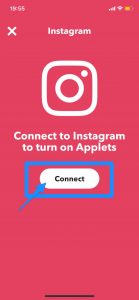
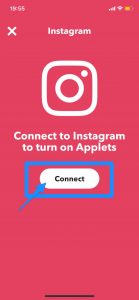
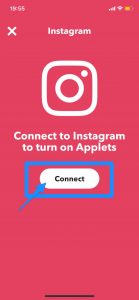
IDとパスワードを入力する画面になったら、InstagramのIDとパスワードを入力します。
IDがわからない場合はこちら
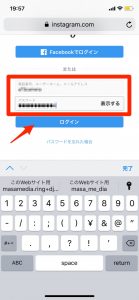
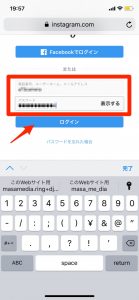
情報を保存をタッチします。
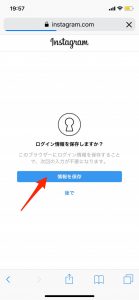
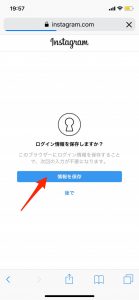
Authorizeをタッチします。
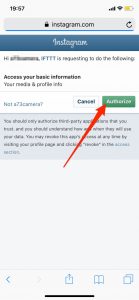
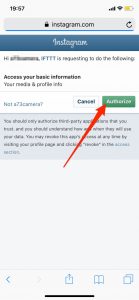
ダイアログが出たら、開くをタッチします。
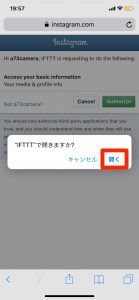
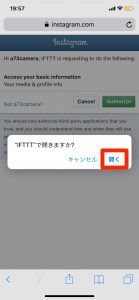
もう一度ログイン前に選択した項目がでてくるので、
New photo by you with specific hashtagをタッチします。
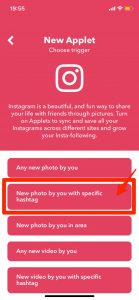
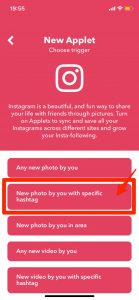
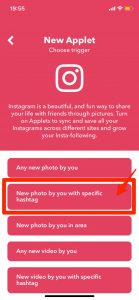
Connectをタッチします。
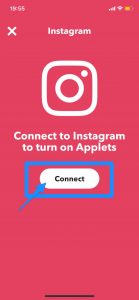
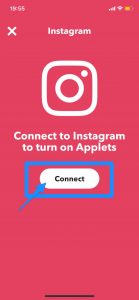
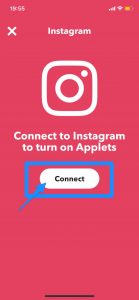
Tagの欄にFacebookページと同期するときのハッシュタグを入力します。
今回は「fbp」というハッシュタグにしました。※#は先頭に入力しないでください。
ハッシュタグの入力が終わったら、Create triggerをタッチします。
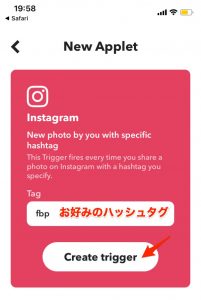
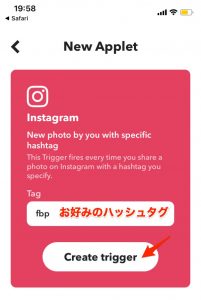
次にFacebookPage側の設定をします。
thatをタッチします。
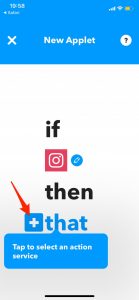
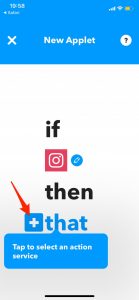
検索窓にfaceを入力すると「Facebook Pages」が表示されるのでタッチします。
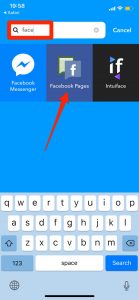
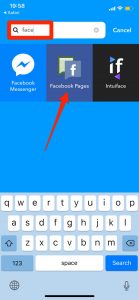
Upload a photo from URLをタッチします。
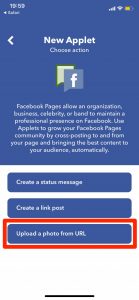
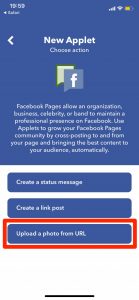
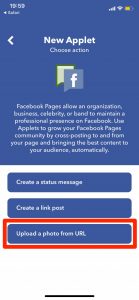
Connectをタッチします。
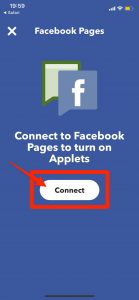
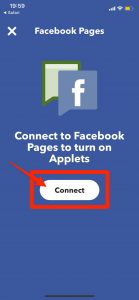
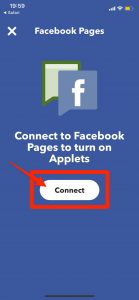
FacebookのIDとパスワードを求められるので入力します。
IDとパスワードはFacebookPageを作った自分のFacebookのIDとパスワードです。
入力したら、ログインをタッチします。
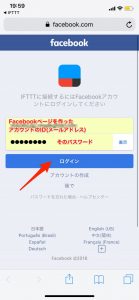
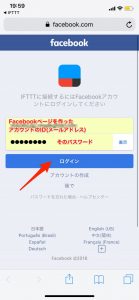
次へをタッチします。
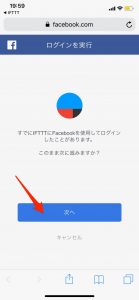
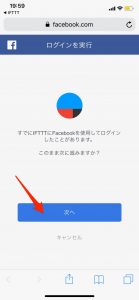
同期したいFacebookページが表示されているか確認してよければ、Updateをタッチします。
もしも、違うページが表示されていたら、選択でプルダウンで選び直して、任意のページに表示を変えてから、Updateをタッチします。
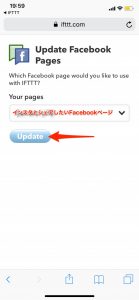
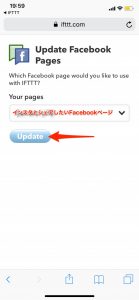
開くをタッチします。
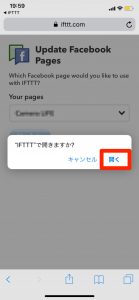
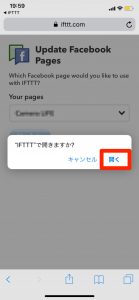
もう一度、ログイン前に選択した項目が出てくるので、
Upload a photo from URLをタッチします。
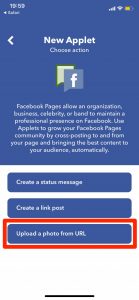
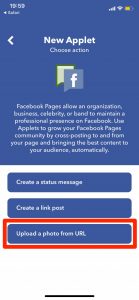
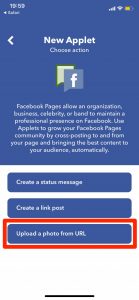
Connectをタッチします。
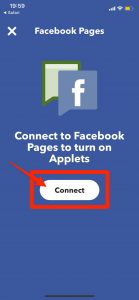
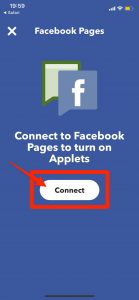
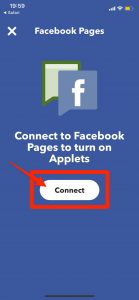
Create actionをタッチします。
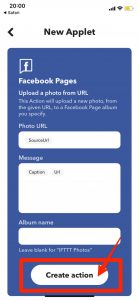
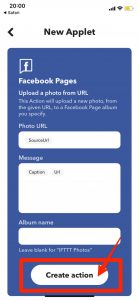
Finishをタッチして完了となります。
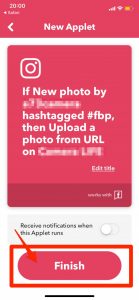
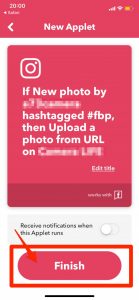
同期が正常に動作するか確認する
インスタグラムで投稿する時に、先ほど同期する時に使うハッシュタグを入力して投稿します。
今回ここでは#fbpと入力して投稿しました。
う少し待ってから、FacebookPageを開いてみましょう。
IFTTTさんの投稿とIFTTTから投稿されていることがわかります。
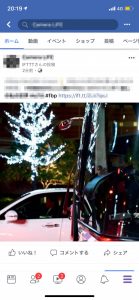
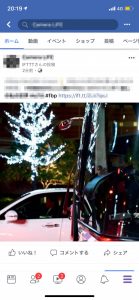
最後に
IFTTTのレシピを登録しておけば、
インスタグラム→ツイッター
インスタグラム→Facebook(個人)
インスタグラム→他のSNS
などもいろいろ可能です。
慣れてきたらレシピをみて試してみてください。
ちなみに、ここのブログは書き終えると、自動的にツイッターでツイートされるようになっています(^_−)−☆
InstagramのIDがわからない場合
自分のインスタグラムを開いて、右下の自分のアイコンのマークがあるところをタッチして、プロフィール…をタッチします。
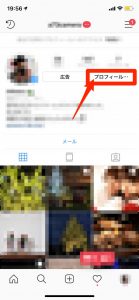
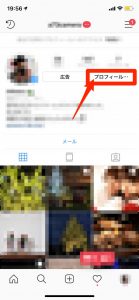
プロフィールの編集が開いたら、ユーザーネームというのがあるので、その部分が自分のIDです。