iOS11から利用できるようになった、画面録画はとっても便利ですね。
この画面収録には内部音声のみと内部音声+外部音声も保存できるようになっています。
録画方法もとても簡単なので、簡単なクリップを作ったり、実況したりに使えますね♪
内部音声のみで画面録画する
内部音声のみで画面録画するにはiPhoneのコントロールセンターを開いて、画面収録のアイコンを3Dタッチで押し込みます。
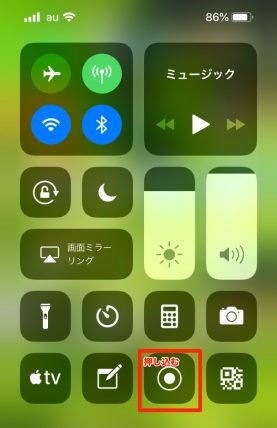
マイクオフとなっていれば、外部の音は入らずに内部の音だけ録音されます。
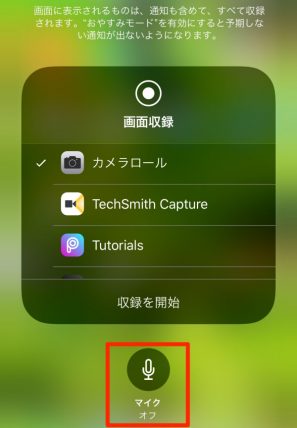
youtubeから簡単なクリップを作りたい時などはマイクオフでいいでしょうね。
通知オンなども全部録音されてしまうので、おやすみモードをONにして画面録画するのがおすすめです。
内部音声と外部音声で画面録画する
同じくコントロールセンターを開いて、画面収録を3Dタッチで軽く押し込みます。
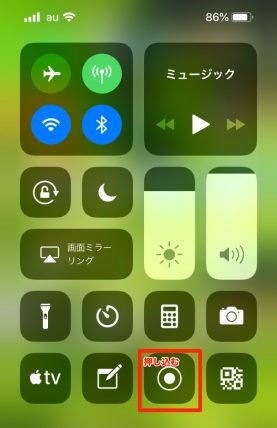
マイクがオンになっていたら、外部音声(自分の声)も録音されています。
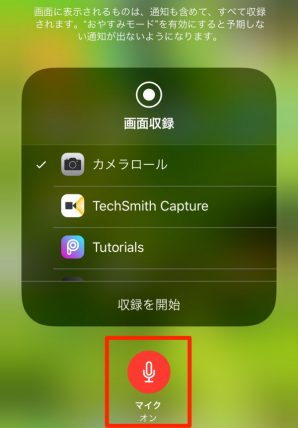
※外部音声も一緒に録画する場合は内部音声で再生される音が少し小さく聞こえますが、録音の大きさには関係ないのでご安心ください。
著作権の問題で録画できないものもある
ストリーミングビデオサービス、例えばAmazonPrimeVideoだったり、そういった動画を再生しながら録画はできないようになっています。
録画をしようとしても、録画できませんでしたと警告が出て、録画ができません。
また、漫画アプリなどで録画しようとしても、アプリ自体が終了するようなこともあります。
その点はしっかりしていますが、Youtube、Amazon Musicも録画と録音どちらもできるのを確認しています。
動画をトリミングできるアプリがおすすめ
単純に画面を録画するだけなら、特にひつようないですが、
一部分だけの動画が欲しいんだよなーっと言う時にとっても便利なのが
動画をトリミングするアプリです。
特に、Youtubeなどから簡単なクリップを作りたいなーっと言う時にとっても便利です。
おすすめなのがこの2つです。
おすすめ動画トリミングアプリ
CropMov(完全無料)
Video Smith(Pro版有料)
CropMovの良いところは自分の好きなところでトリミングできるところです。
Video Smithでは決められた3つのタイプ(1:1、16:9、3:4)しかトリミングできません。
一方、Video Smithの良いところは動画を回転させることができるところです。
CropMovにはその機能は残念ながらありません。
用途に合わせて、どちらもいいとこ取りで利用すれば、きっとお好みのクリップができるはずですよー。
まとめ
iPhoneの画面録画はとっても便利な機能です。
マイクをオフにして、内部音声だけにするとかなりクリアに録音されています。
マイクをオンにして、実況プレイなども面白いでしょう。
録画、録音できないものもありますが、そういったものの場合はアプリが終了するか、録画自体ができないかのどちらかになるかと思われます。
できないものは仕方ないので(まぁ当たり前ですが)できるもので、楽しく活用していきましょう♪











