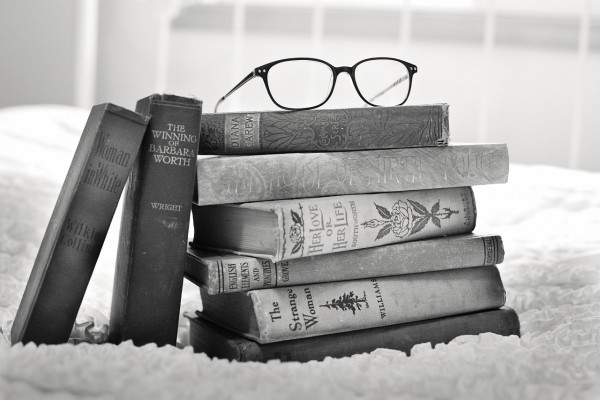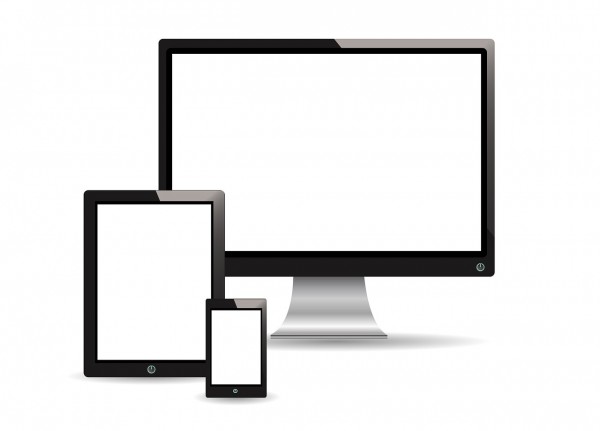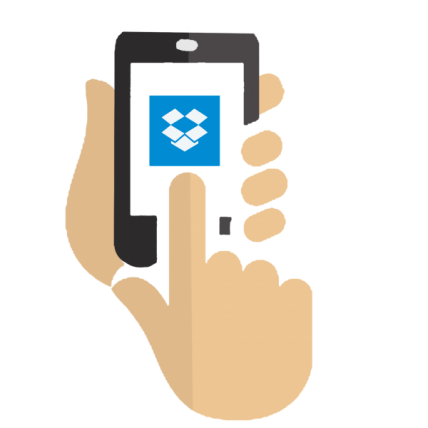Google ChromeのIDとパスワードを保存して自動入力してくれる機能はとても便利ですね!
たまにパスワードを要求されてなんだったっけ??っとなることもあります。
そんな時はGoogle Chromeの保存させたIDとパスワードを確認しましょう!
各デバイスのパスワードの確認方法次のようになります。
タップできる目次
【PC】Google Chromeの保存されたパスワードを表示する
まずGoogle Chromeの設定を開きます。
設定の開き方はGoogle Chromeのブラウザを開いて右上の…をクリックします。
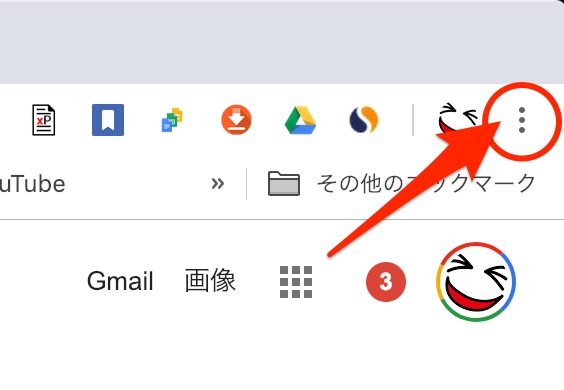
メニューが開いたら、設定をクリックします。
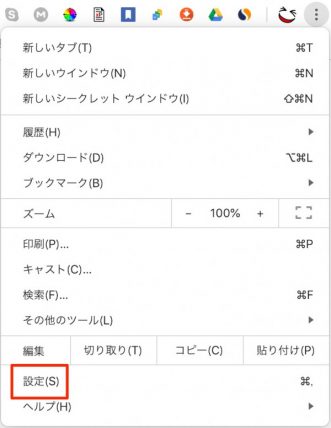
ユーザーの欄にあるパスワードをクリックします。
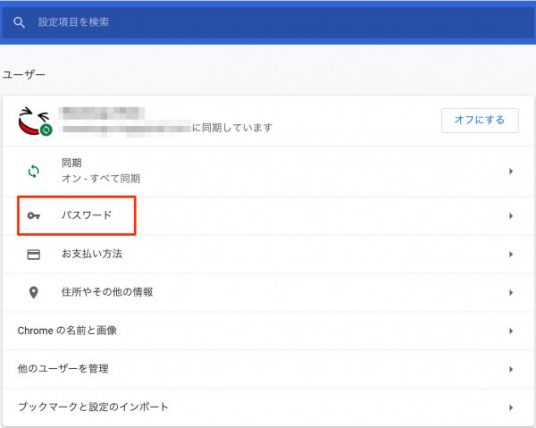
パスワードを検索の所に、ウェブサイトのアドレスの一部、もしくはユーザー名の一部を入力すると、IDとパスワードが見つけやすくなります。
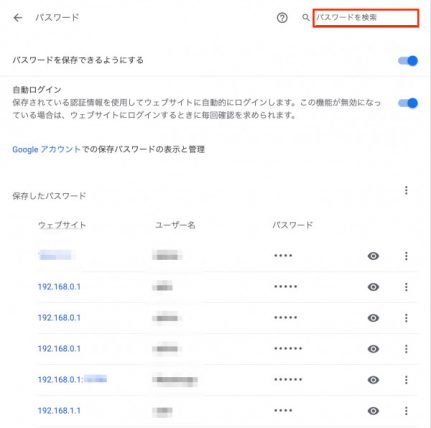
パスワードを表示する時は目のマークをクリックします。
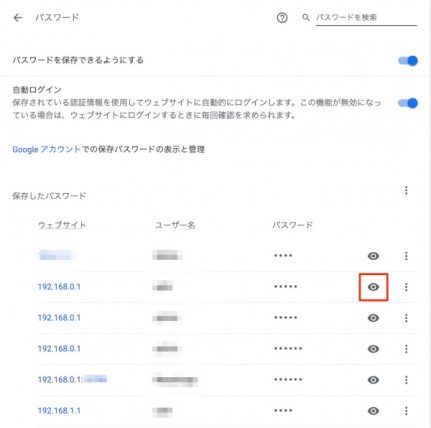
パスワードを求められるので、PCのIDとパスワードを入力します。
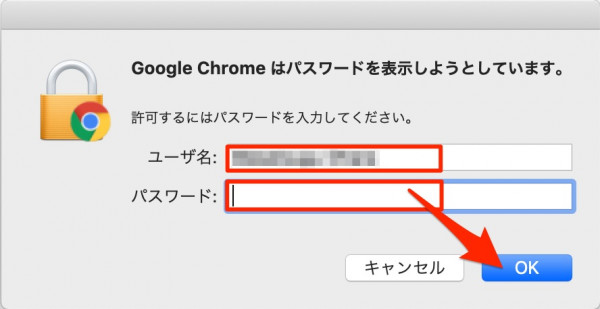
これでパスワードが表示されるようになります。
【iPhone】Google Chromeの保存されたパスワードを表示する
まずはiPhoneのGoogleChromeを開きます。
開いたら、右下の…をタッチします。
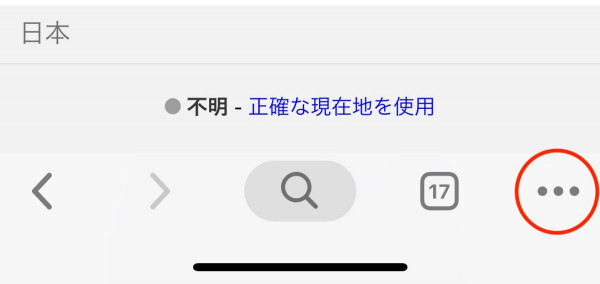
メニューが開いたら設定をタッチします。
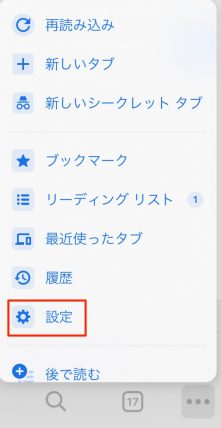
設定が開いたらパスワードをタッチします。
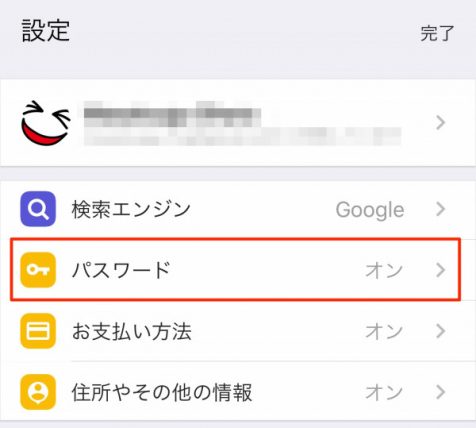
パスワードを検索で検索すると欲しいアカウントのパスワードを見つけやすいです。
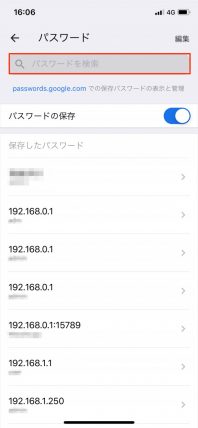
表示したいパスワードのアドレスをタッチします。
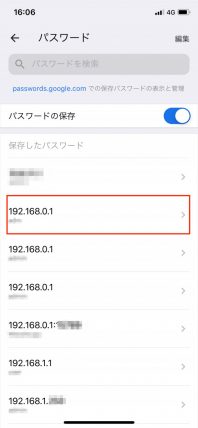
パスワードを表示するには表示をタッチします。
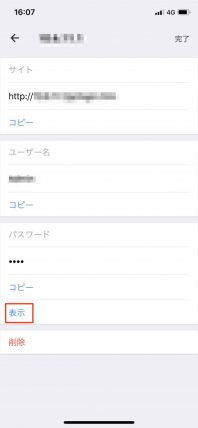
FaceID、TouchID、ロックパスワードを入力でロックを解除するとパスワードが表示されます。
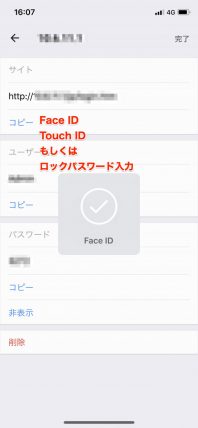
【Android】Google Chromeの保存されたパスワードを表示する
まずはAndroidのGoogleChromeを開きます。
開いたら、右上の…をタッチします。
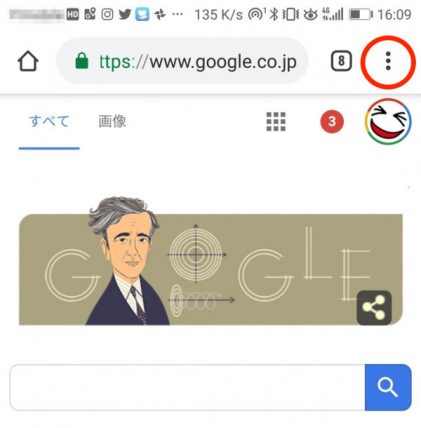
設定をタッチします。
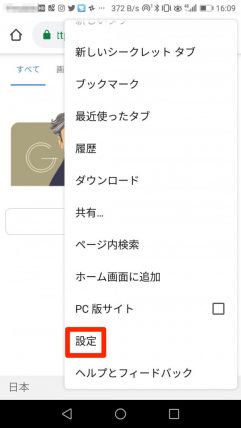
設定が開いたらパスワードをタッチします。
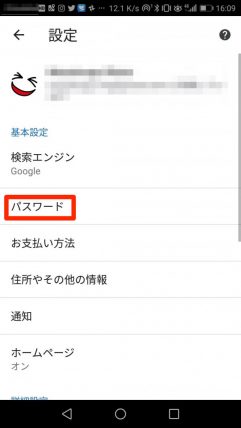
IDやWebサイトを検索する時は虫眼鏡マークをタッチします。
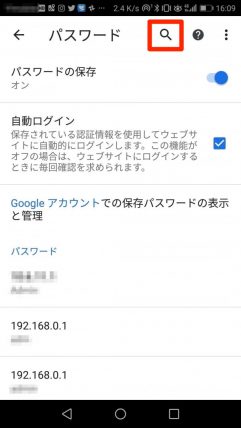
表示したいパスワードのWebアドレスorユーザーIDを発見したらタッチします。
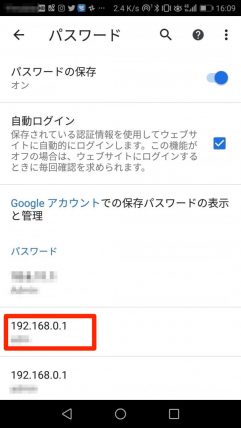
目のマークをタッチするとパスワードが求められるので、スマホ本体のロックを解除したらパスワードが表示されます。
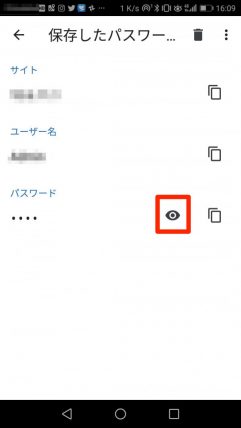
まとめ
Chromeのパスワードは設定>パスワードから確認することができます。
パスワードやIDがわからなくなったら、設定>パスワードからIDとパスワードを確認すると良いでしょう!