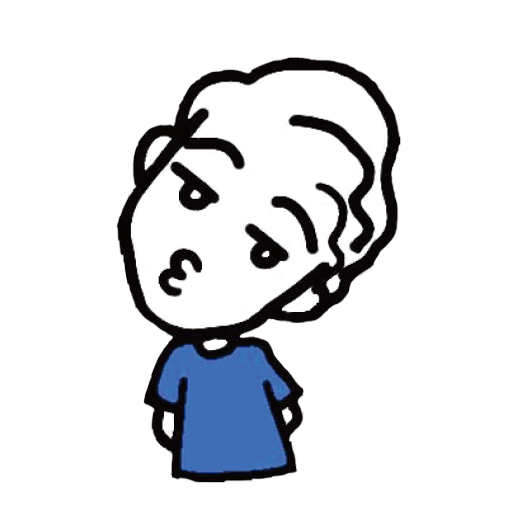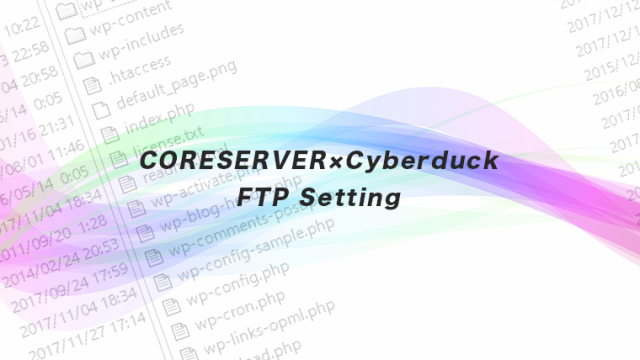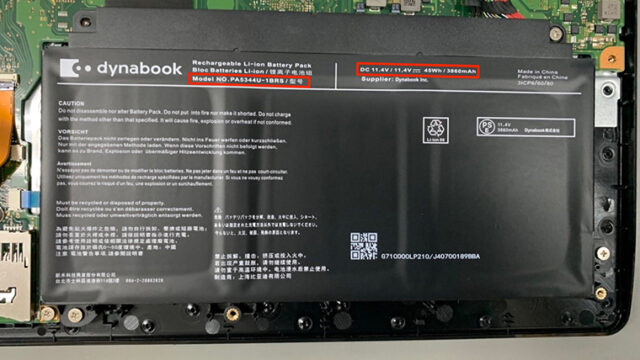ボタンクリックをGoogleアナリティクスで計測できたらいいなと思ったことはありませんか?
自分はできたらいいなーっと思って、いろいろ調べてみたのですが、初心者でも簡単にできる方法を忘れないように、ここに記しておきたいと思います。
タップできる目次
ボタンクリック をアナリティクスで計測するのに必要なもの
今回利用したのは、
- Google Analytics
- Google Tag Manager
- URLパラメータ
この3つを利用すれば、簡単にアナリティクスでボタンごとのボタンクリックを計測することができます。
トラッキングID
Analyticsの『管理>プロパティ>トラッキングコード』の順に進めば確認できます。
- アカウント作成
- コンテナ作成
- タグの作成
- トリガの作成
- 変数の作成
- 公開
大きく分けるとこの6つが必要となります。
こちらに関してはこの後詳しくご説明します。
ボタンのリンク先のURLの後に?name=masamediaと入れるような感じでOKです。
?以降がパラメータ名になります。
例)ボタンが3つあるとしたら、書くボタンのリンク先URLを
- ボタン1→ https://www.masamedia.top?name=masamedia1
- ボタン2→ https://www.masamedia.top?name=masamedia2
- ボタン3→ https://www.masamedia.top?name=masamedia3
と書き加えるだけでOKです。
ボタンクリックを計測する為のGoogleTagManagerの設定方法
まずはアカウントとコンテナを作成します。
アカウント作成をクリックすると以下のページが開くので、入力して、作成をクリックします。
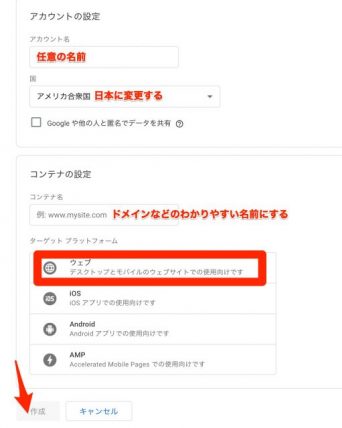
作成が終わったら、まずは変数の設定から行います。
変数>ユーザー定義変数の右端にある新規をクリックします。
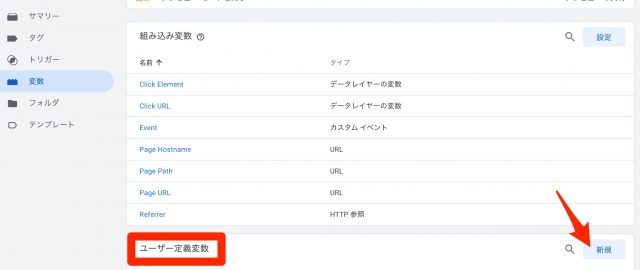
赤枠の部分をクリックします。
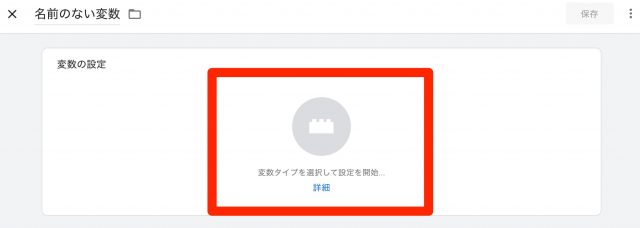
Googleアナリティクス設定を一覧から選びクリックします。

画面が切り替わったら、トラッキングIDにアナリティクスのトラッキングIDをコピペで入力し、保存をクリックしたら完了です。
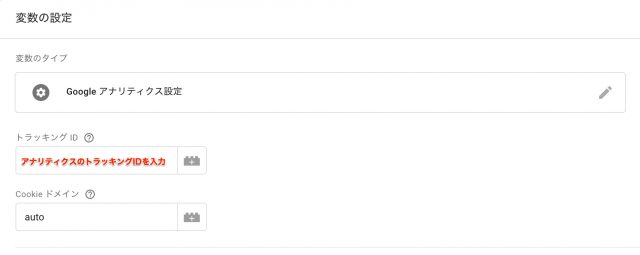
変数の設定が終わったら、トリガーを作成します。
トリガーのタブをクリックして、新規をクリックします。

赤枠の部分をクリックします。
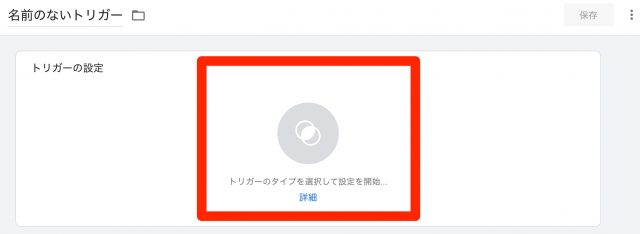
すべての要素をクリックします。
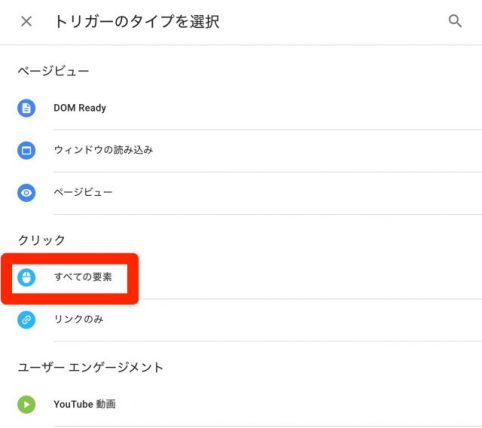
一部のクリックを選択します。
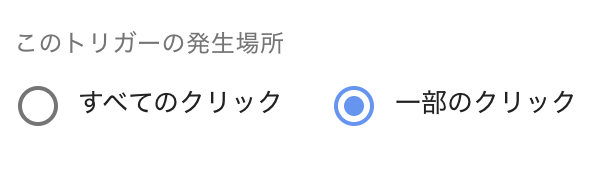
ClickURLを選択します。

もしも、ClickURLが選択にない場合は『組み込み変数を選択します』をクリックして一覧から選びます。
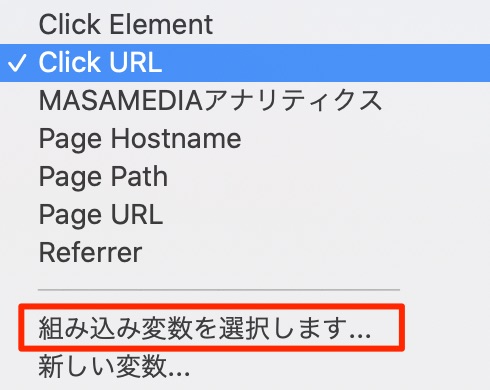
任意のボタンのリンク先URLパラメータの?より後ろを入力して、保存をクリックします。

これでトリガーの設定は完了です。
ボタンが3つある場合は3つ作成します。
最後にタグの作成を行います。
まずは左のタブからタグをクリックして、新規をクリックします。
次に赤枠の部分をクリックします。
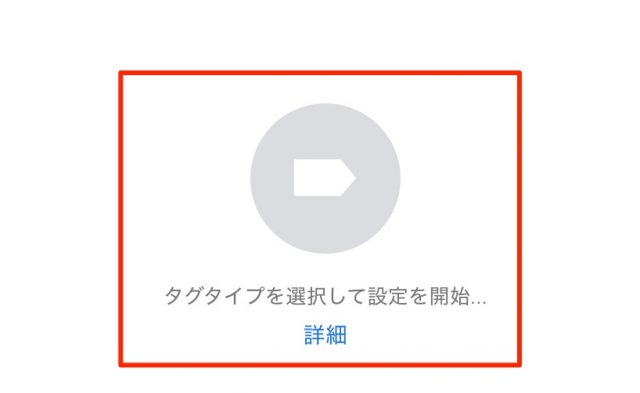
Google アナリティクス:ユニバーサル アナリティクスをクリックします。

トラッキングタイプは『イベント』を選択します。
カテゴリにはclick(任意の名前で良い)
アクションにはアナリティクスでどのボタンを押したかわかるような名前にするのをおすすめします。(任意の名前で良い)
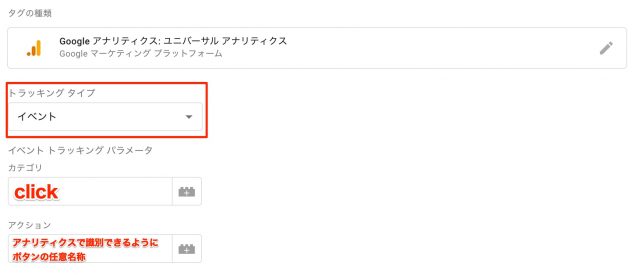
タグの下部にある、Googleアナリティクス設定には先ほど作成した要素を選択します。
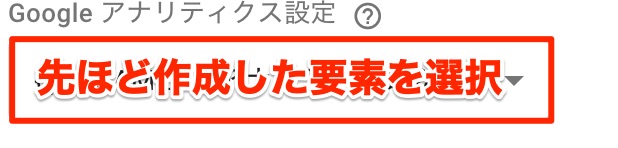
タグの設定のすぐ下にトリガーの設定があるので、クリックして、先ほど作成したトリガーをクリックして選択します。

以上でGoogleタグマネージャーの設定自体は完了です。
Googleタグマネージャーが動作しているか確認する
Googleタグマネージャーのプレビューをクリックします。

ボタンを配置している、任意のページを開きます。
ページ下部にTag Managerが表示されるようになります。
初期状態で、Tags Not Fired On This Pageに作成したタグが入っているのを確認します。
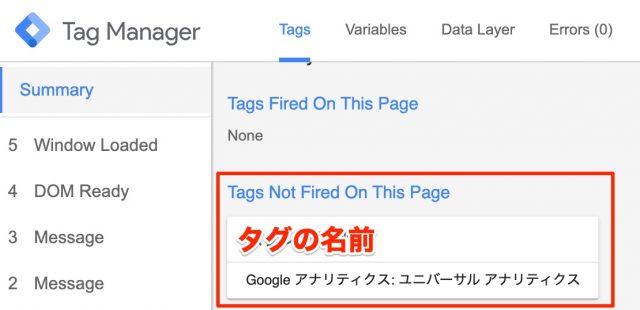
その後、任意のボタンをControl+クリックします。(新規タブで開く為)
Tags Fired On This Pageにタグの名前が入ったら正常に動作しています。
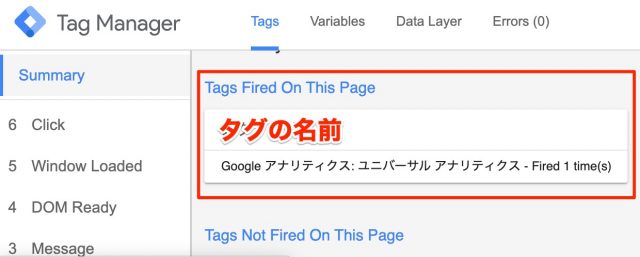
Googleタグマネージャーにもどり、公開をクリックして、任意の名前と適当な説明を入力して、公開をクリックすれば完了です。
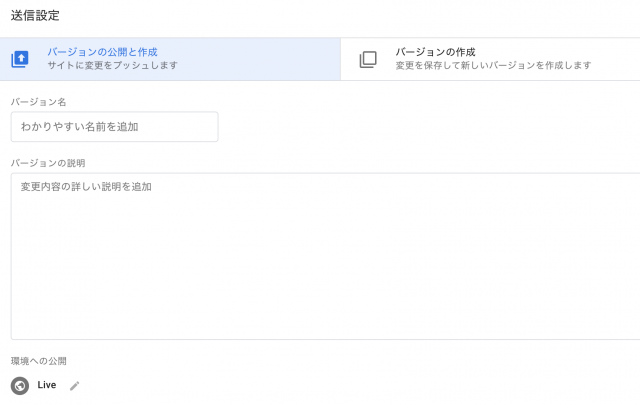
GoogleAnalyticsのリアルタイム>イベントに計測されているのがわかります。
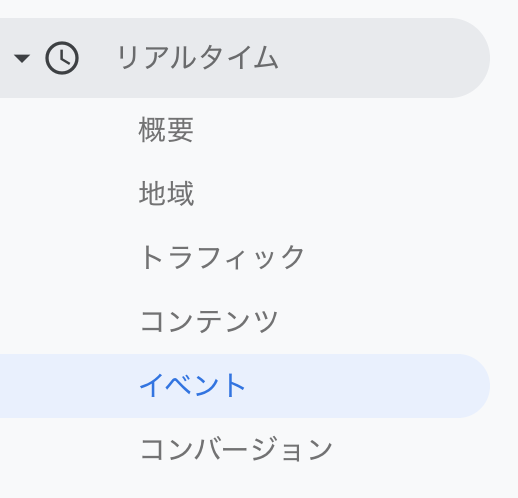
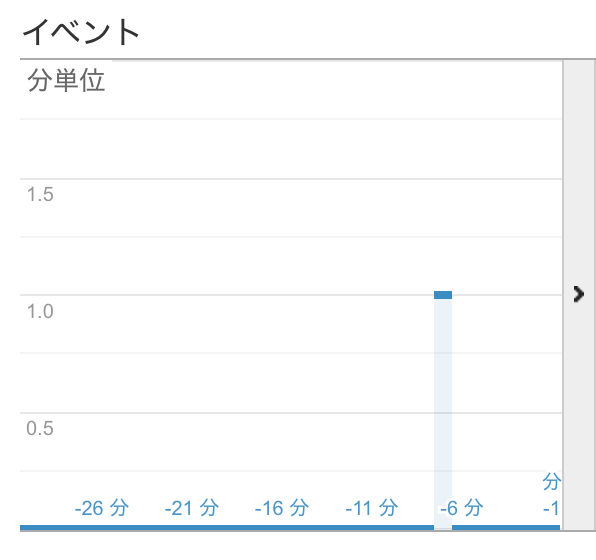
トリガーの要素がよくわからなかったら
とりあえず、適当にタグ、トリガー、要素を作成して、プレビューを実施します。
プレビューの状態で、DataLyarをクリックします。
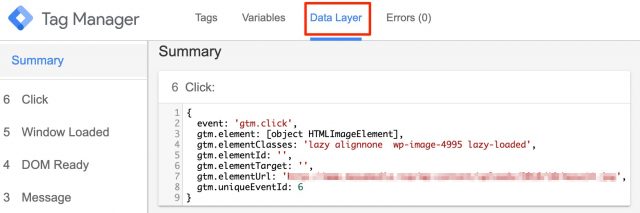
gtm.elementUrlがクリックしたボタンのURLとなるので、そのURLをトリガーのClickURLの含むの要素に入れてあげるとうまくいくことが多いです。
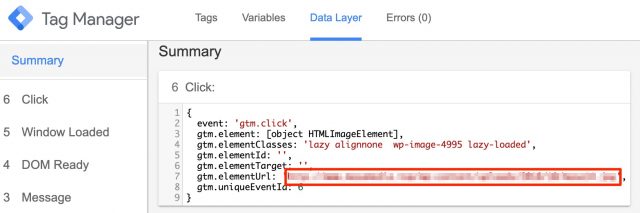
まとめ
- GTMを利用できるようになると、Analyticsでいろんな計測が可能となる。
- URLパラメータを利用することで、ボタンごとのClickURLを識別できるため、GTMで簡単に計測が可能