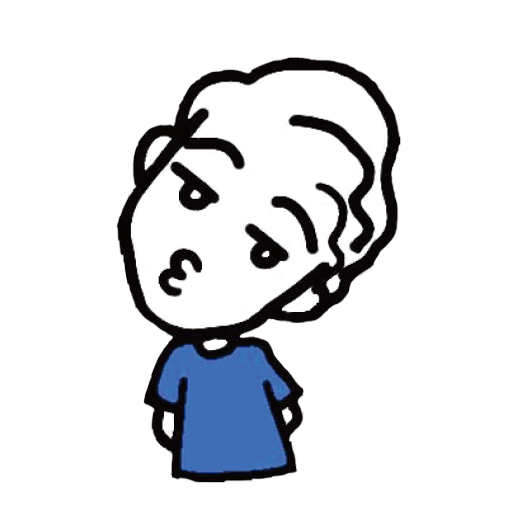Windows10にアップグレードして、起動速度を早くしたいと思うなら、HDDからSSDへ変更するのがおすすめです。
HDDからSSDへ変更って、めんどくさいなーっと思う人が多いと思いますが、意外と簡単なんです。
HDDのクローン(複製)をSSDに作成して、HDDとSSDを差し替えるだけで完了します。
ただ、クローンを作成する時にハードの機材が必要だったり、ソフトが必要になります。
タップできる目次
クローン作成時のハードとソフトのメリットとデメリット
まずは、ハードでクローンを作成する場合とソフトでクローンを作成する場合のメリットとデメリットを見ていきましょう。
ハードのメリット
- 余計なソフトが不要
- ワンタッチで作成が可能
- 使用後のHDDを外付けHDDにしてすぐに使える
ハードのデメリット
- ハードの購入が必要
- ハード自体が高い
ちなみにですが、このような機器が必要になります。
ソフトのメリット
- HDDをUSBポートに繋いでクローンの作成ができる
- クローン作成が簡単操作で行える
ソフトのデメリット
- ソフトが有料のものが多い
- 無料でも期間限定のものが多い
- PCにソフトをインストールしなければならない
有料のものだとこのようなものが必要になります。
Windowsであれば、無料で簡単にクローン作成ができるバックアップソフトがあります。
それが、MiniTool® のShadowMakerです。
MiniTool® のShadowMakerの無料で使える機能
MiniTool® のShadowMakerは無料版とPro版に分かれていますが、無料版でもしっかりした機能を使うことができます。
- バックアップ
- メディアビルダー
- ディスククローン作成
HDDのクローン作成が期限なしの無料で使えるソフトですので、早速インストールして使ってみましょう。
MiniTool® のShadowMakerでクローンを作成する
ShadowMakerを使って、HDDのクローンをSSDに作成しましょう。
アプリを起動してツールをクリックするとメニューが表示されます。
ディスククローンをクリックします。
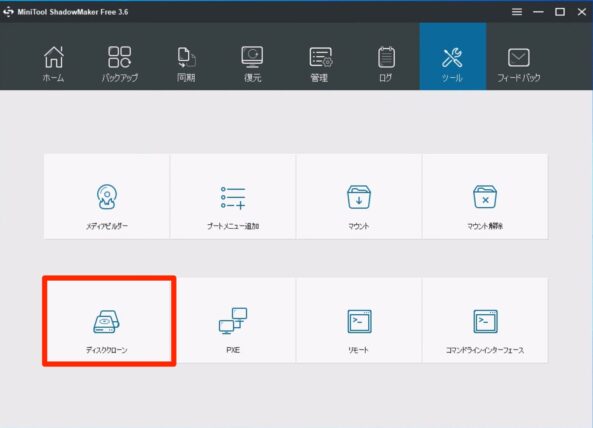
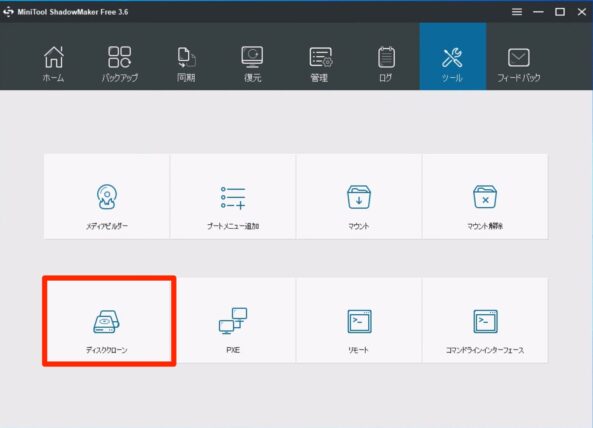
ソース側がクローン元(コピー元HDD)になるので、クリックして、HDDを選択しましょう。
宛先がクローン先(コピー先SSD)になるので、クリックして、SSDを選択しましょう。
選択が完了したら、OKをクリックします。
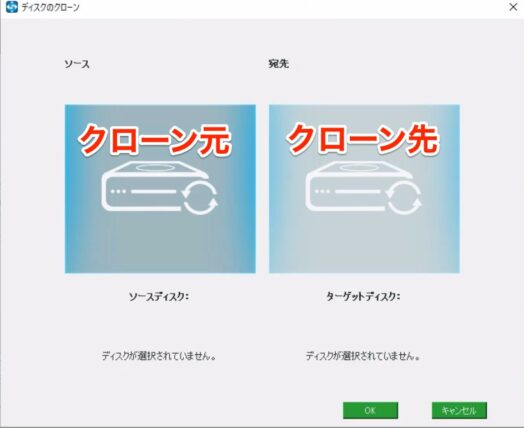
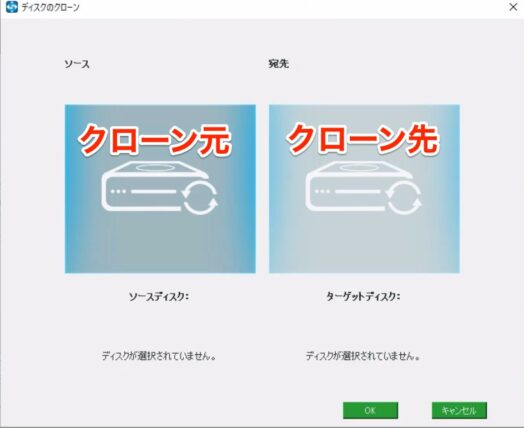
HDDのクローンは全く同じものを作成するというものになるので、SSDの容量に余裕があったとしても、中身は削除され、HDDと同じデータに上書きされます。
まとめ
- Windows10でHDDからSSDにアップグレードする際はMiniTool® のShadowMakerが無料で使えて便利
- クローン元とクローン先を間違えないように選択することが大切
- クローン先のデータは消えることを念頭に置いておく