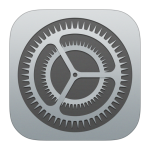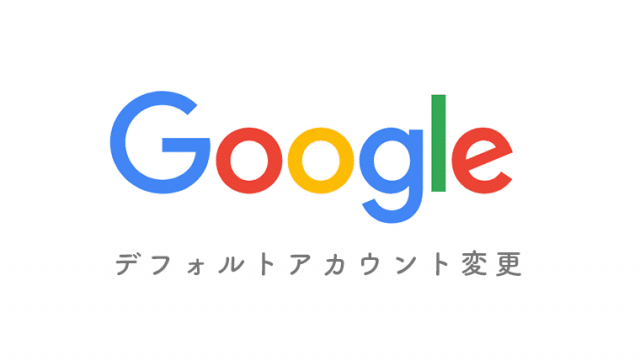スポンサーリンク
iPhoneを購入したら、最初に設定するのがメールやLINEの設定ですね。
今回は現在よく使われている、GmailをiPhoneの標準アプリで利用するための設定方法です。
Gmailのアカウントをまだ作成されていない方は以下のリンクより作成してくださいね。
それでは早速、iPhone標準メールアプリのGmail初期設定をやっていきましょう!
スポンサーリンク
iPhone標準メールにGmailを設定する
メールの設定画面を開く
iPhoneのホーム画面から<設定>をタッチします。
設定画面が開いたら、<パスワードとアカウント>をタッチします。
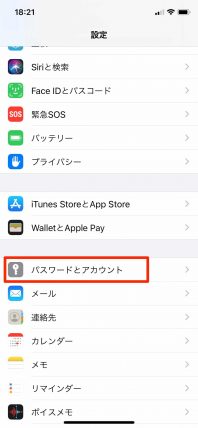
アカウントを設定する
<アカウントを追加>をタッチします。
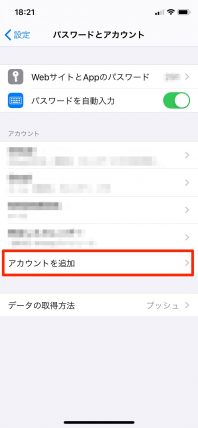
<Google>をタッチします。
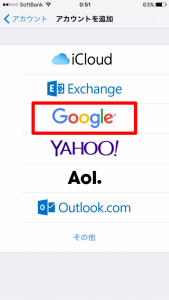
Gmailのメールアドレスを入力して、<次へ>をタッチします。
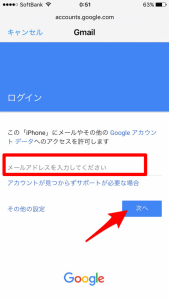
パスワードを入力して、<次へ>をタッチします。
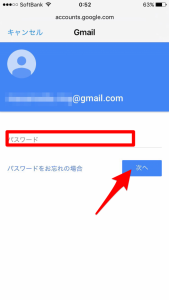
<保存>をタッチしたらアカウントの初期設定は完了です。
メール・連絡先・カレンダーとありますが、Googleのアカウントと同期することができます。Googleカレンダーの設定方法は左のリンクからどうぞ♪
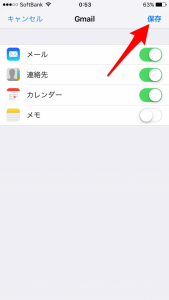
メールの表示名を変更する
メールボックスの表示名を変更するには。。。
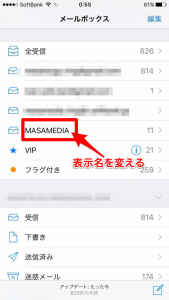
まずはメールの設定を開きます。
<アカウント>をタッチしてアカウント一覧を表示させます。
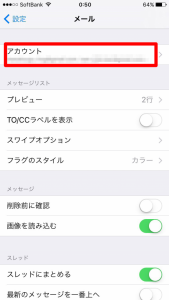
一覧が表示されたら、表示名を変更したいアカウントをタッチします。
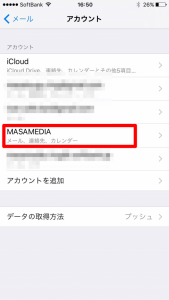
説明のところを変更すると、メールの表示名が変わります。
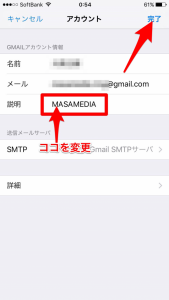
以上で初期設定は完了です。
gmailはとても便利なので、是非活用してみてくださいね!
スポンサーリンク
スポンサーリンク