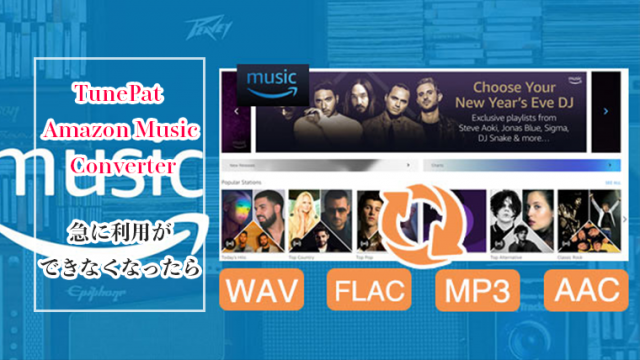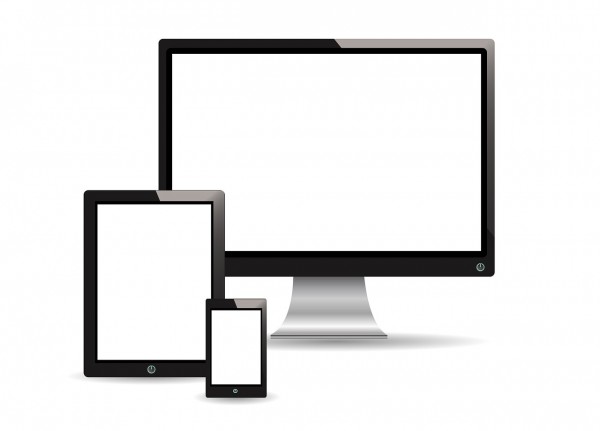独自ドメインのメールはGmailのように届いたら通知という仕組みではないことが多いです。(サーバーによっては対応しているものもあります。)
そんな通知の悩みを解決してくれるのが、Gmailで独自ドメインのメールを送受信させる方法です。
これによって、独自ドメインのメールをGmailで受信できるようになるので、メールが来たら、Gmailがプッシュ通知してくれるようになります。
メールサーバー側でGmailに転送をかけても同じくプッシュ通知のようになります。サーバー側で転送かけるのも管理者の負担が増えるので、Gmail内で完結してあげるのが親切だとおもわれます。
それではGmailで独自ドメインのメールを送受信する設定を行っていきましょう。
Gmailで独自ドメインのメールを送受信させる方法
まずはGmailを開きます。
Gmailにログインしたら、右上歯車のマークをクリックします。
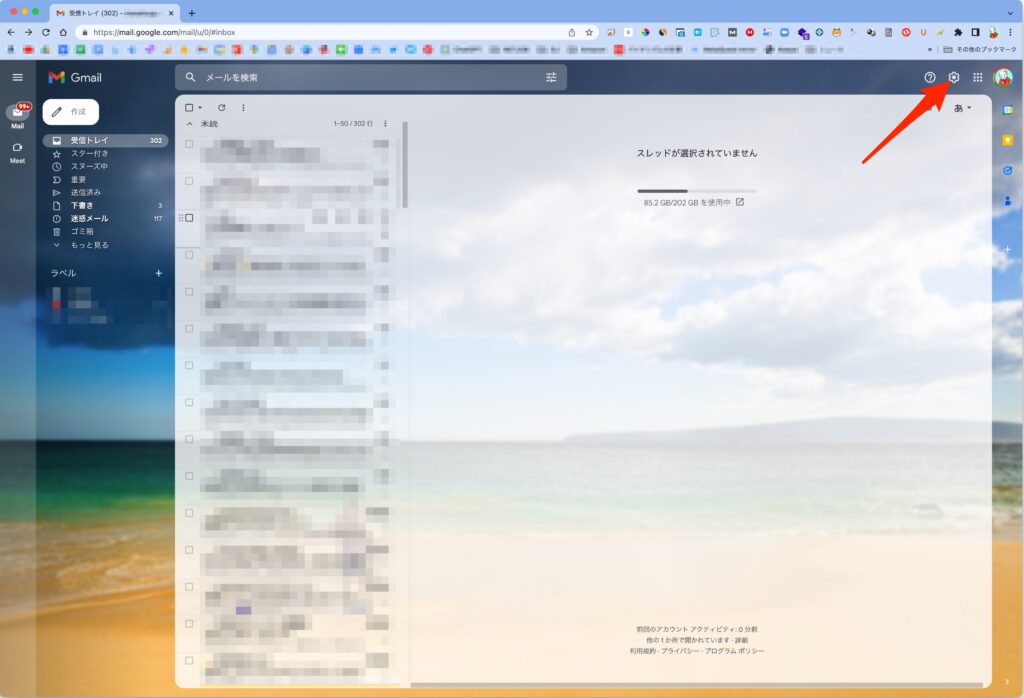
すべての設定を表示をクリックします。
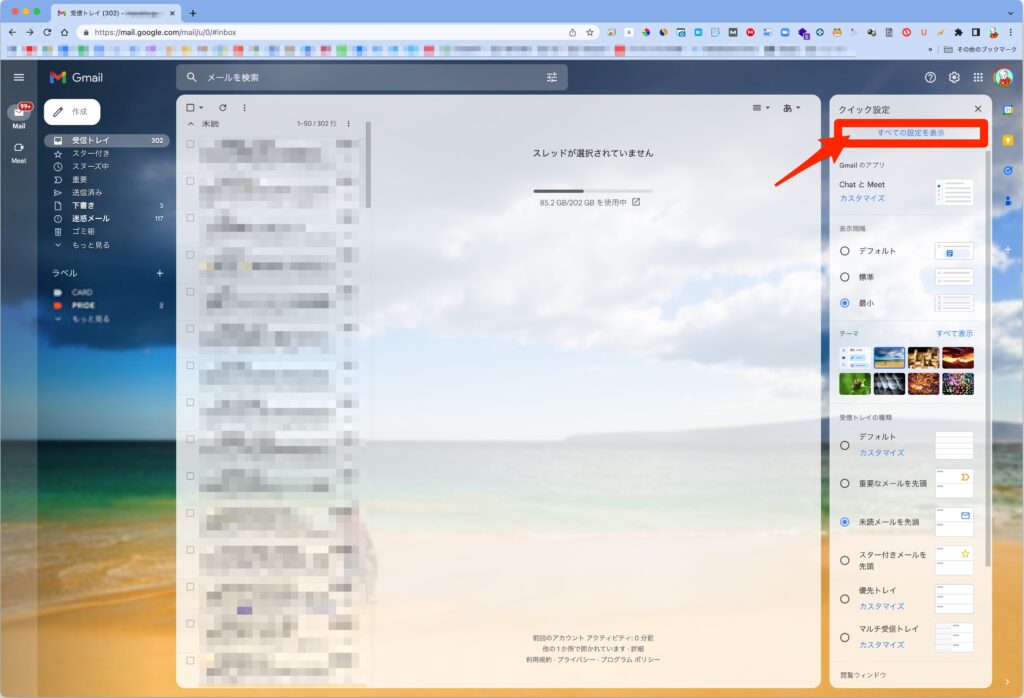
独自ドメインメールの受信設定
アカウントをインポートをクリックして、
別のアカウントを追加をクリックします。
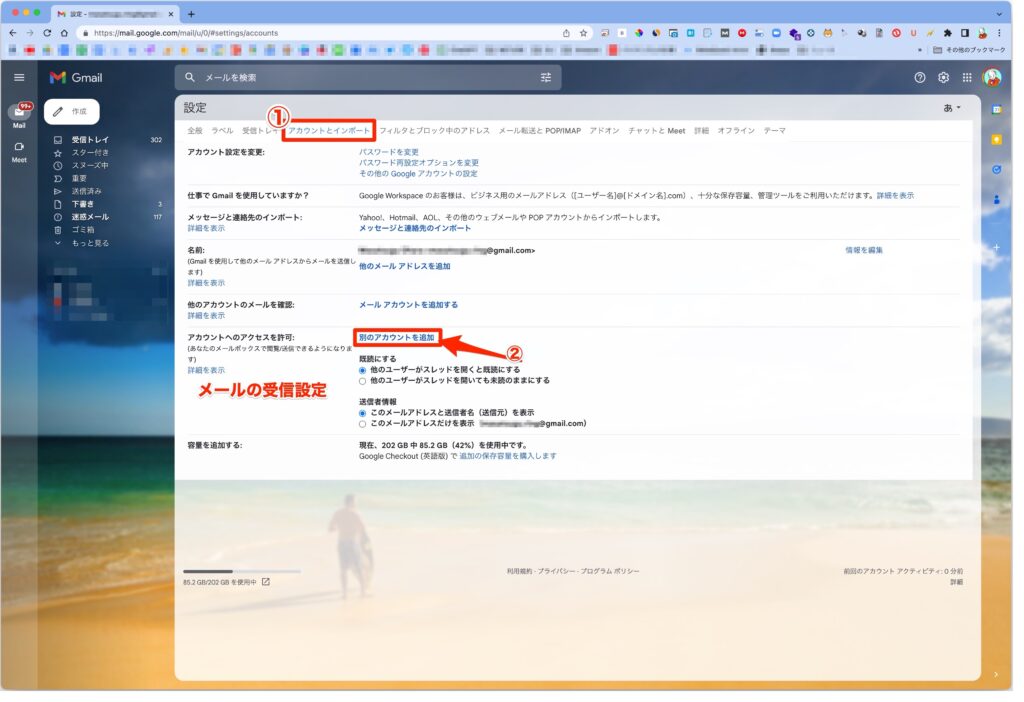
設定したい独自ドメインのメールアドレスを入力します。
入力が終わったら次へをクリックします。
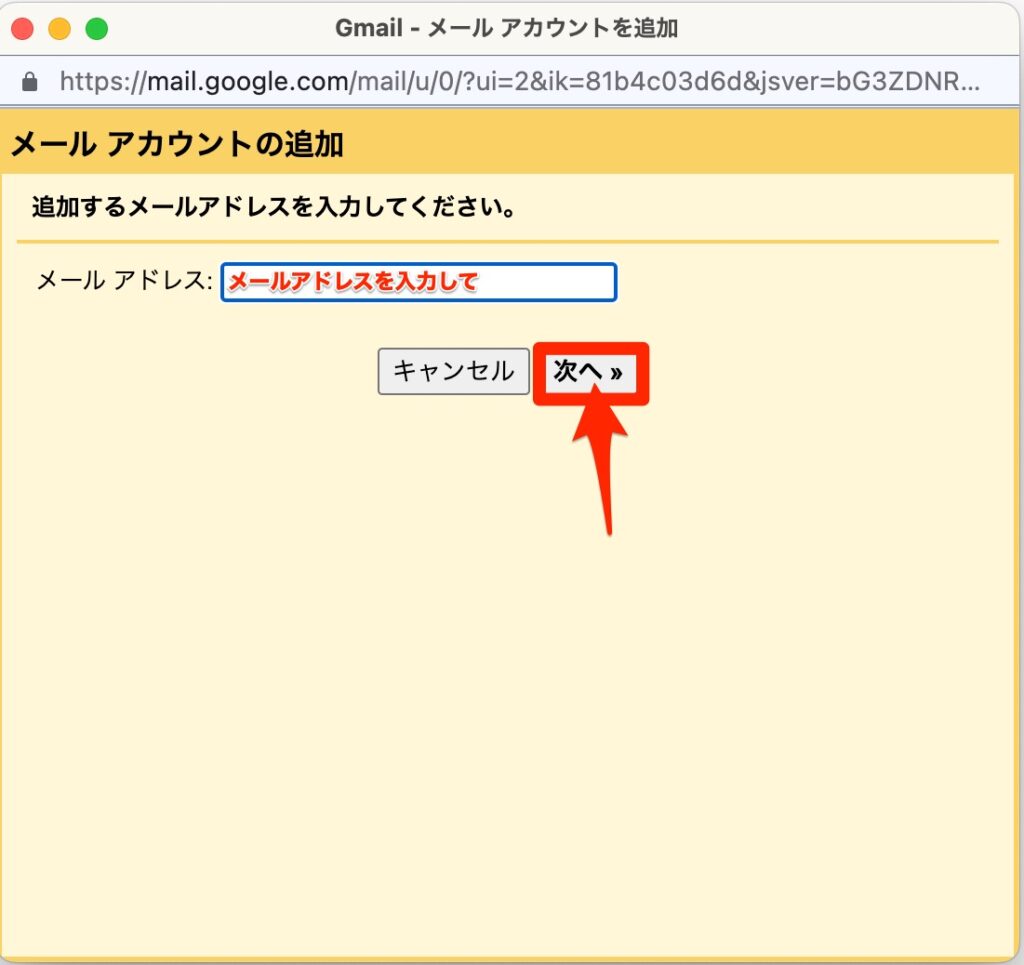
他のアカウントからメールを読み込む(POP3)が選択されているので、次へをクリックします。
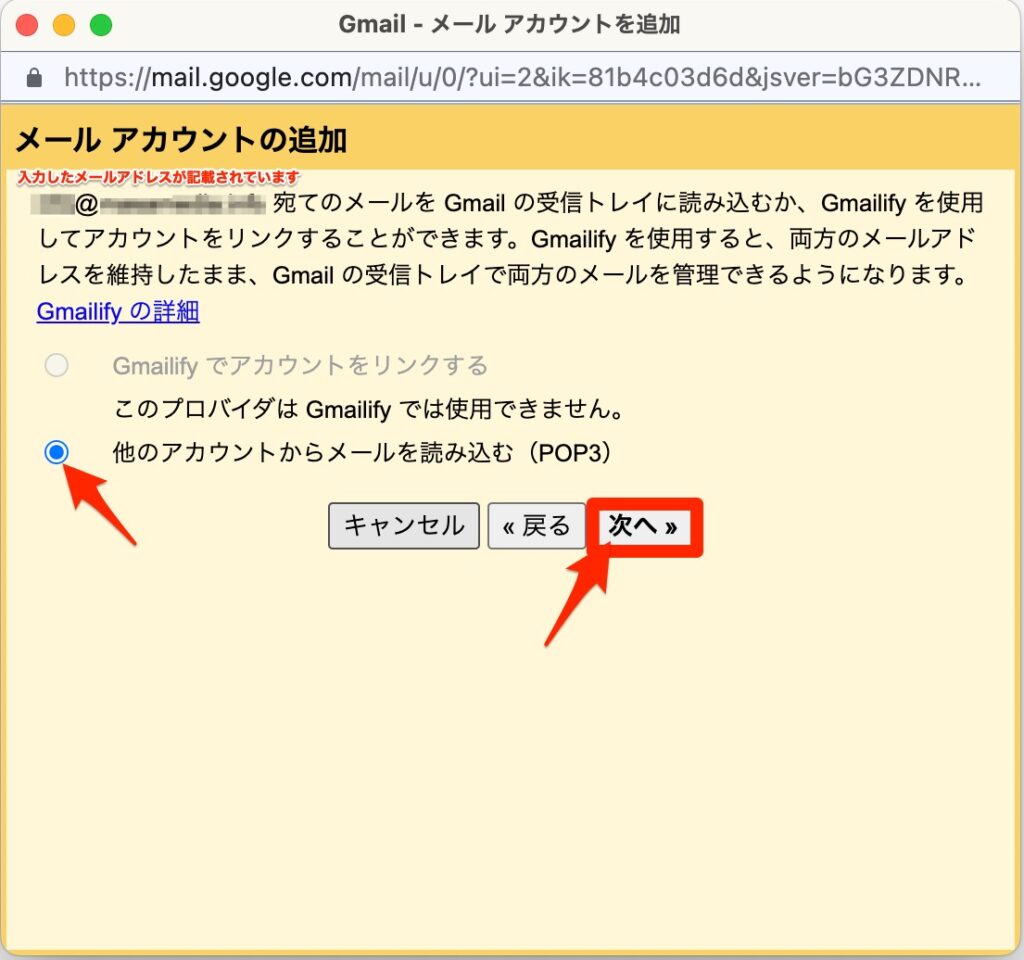
以下の情報を入力します。(必須)
- ユーザー名:追加したいメールアドレスを入力
- パスワード:メールのパスワード
- POPサーバー:サーバー情報を入力
- ポート:サーバーに沿ったポートを選択
すべて入力したら、アカウントを追加をクリックします。
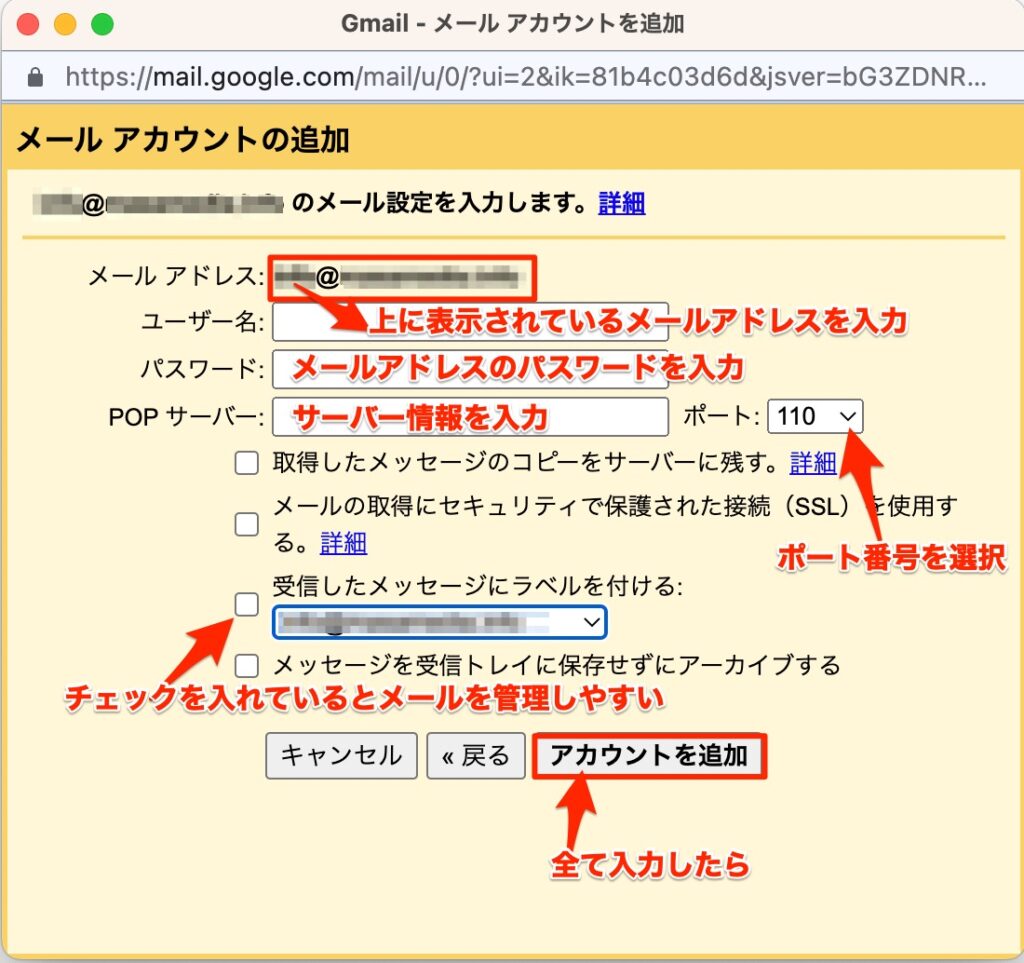
この時点でエラーメッセージが出なければ、受信設定が完了しています。
独自ドメインメールの送信設定
送信設定は受信設定をしてから行なった方がスムーズに完了することができます。
まずは受信設定と同じように設定のアカウントとインポートへ移動し、別のメールアドレスを追加をクリックします。
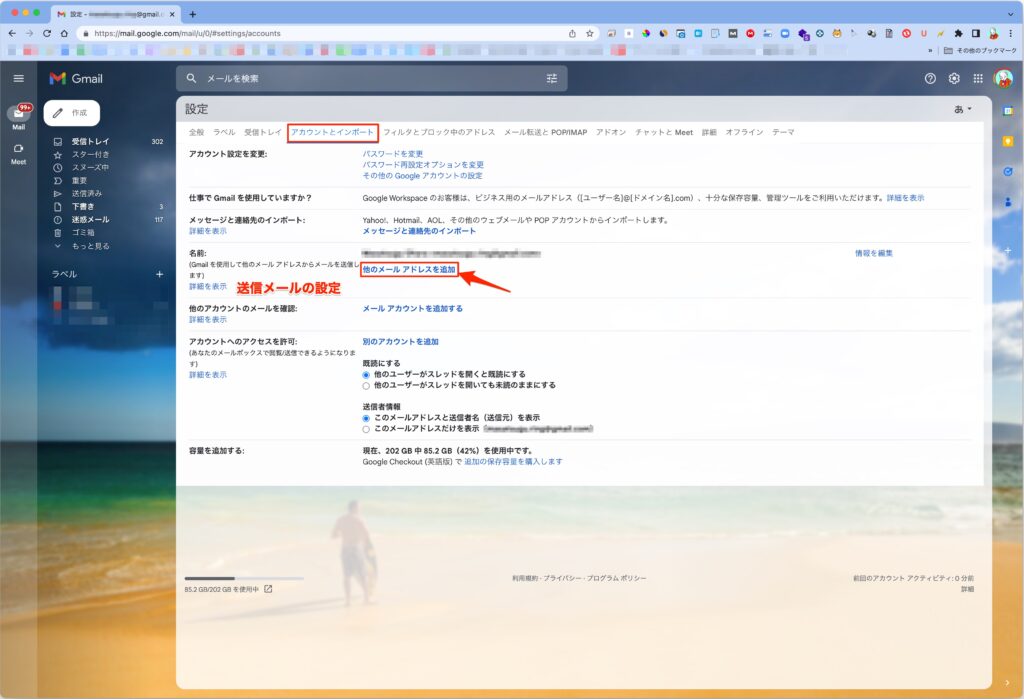
下記の2つを入力し、次のステップをクリックします。
- 名前:メール送信時に相手に表示される名前
- メールアドレス:設定する独自ドメインのメールアドレス
エイリアスとして扱います。にはチェックを入れておきましょう。
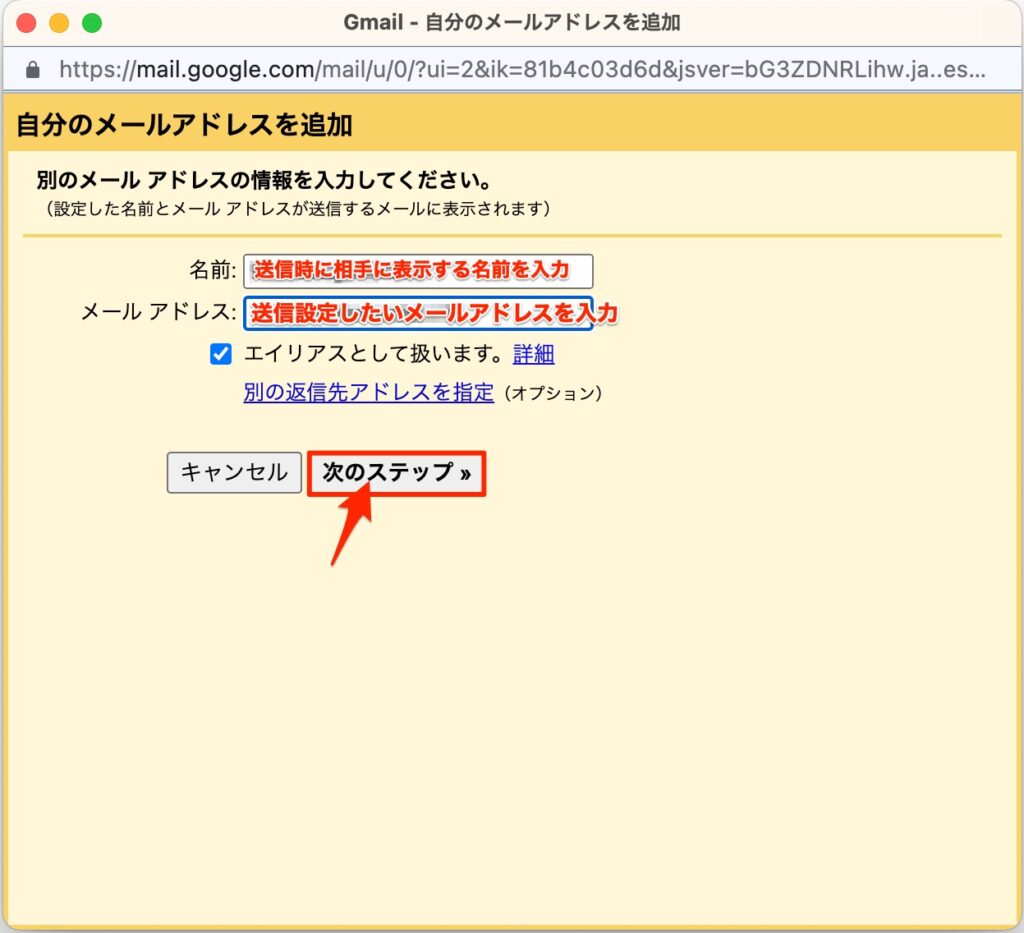
以下の情報を入力します。(必須)
- SMTPサーバー:サーバー情報を入力
- ユーザー名:追加したいメールアドレスを入力
- パスワード:メールのパスワード
- ポート:サーバーに沿ったポートを選択
全て入力が終わったら、アカウントを追加をクリックします。
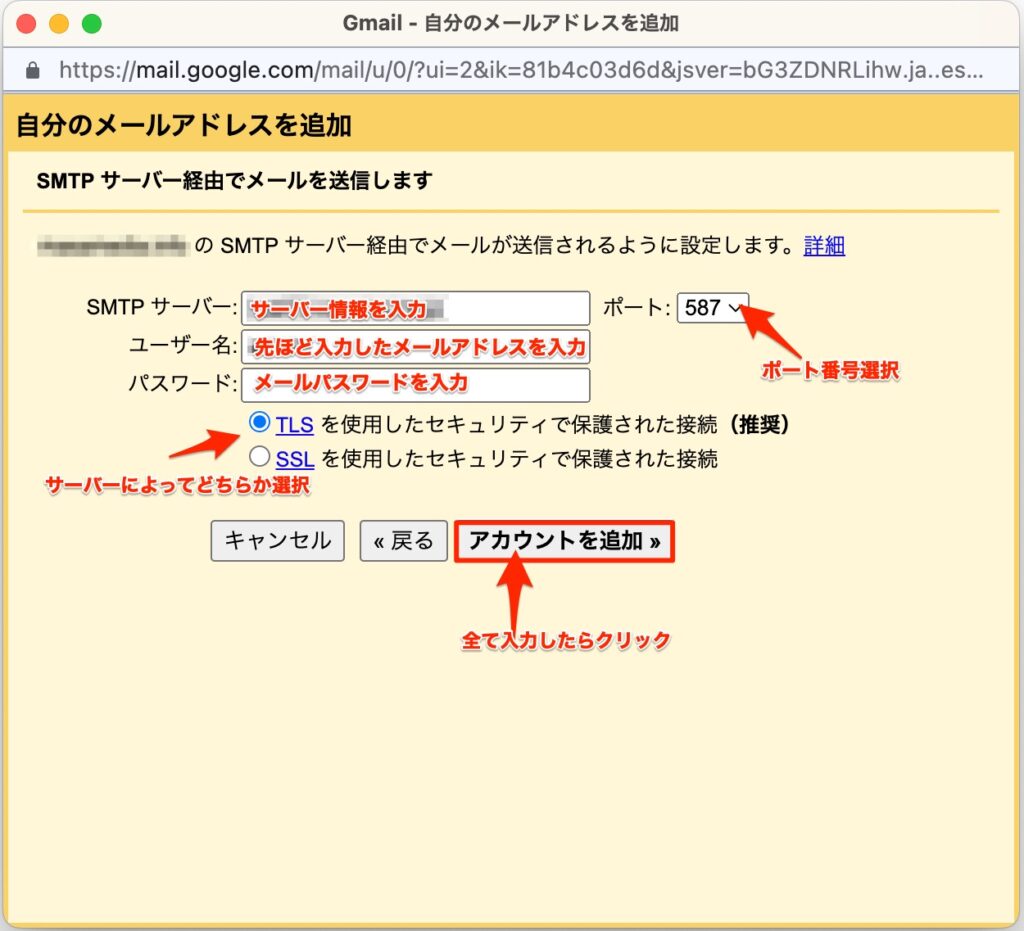
認証のためのメールがGmailチームから送られてくるので、メールの中のリンクをクリックします。
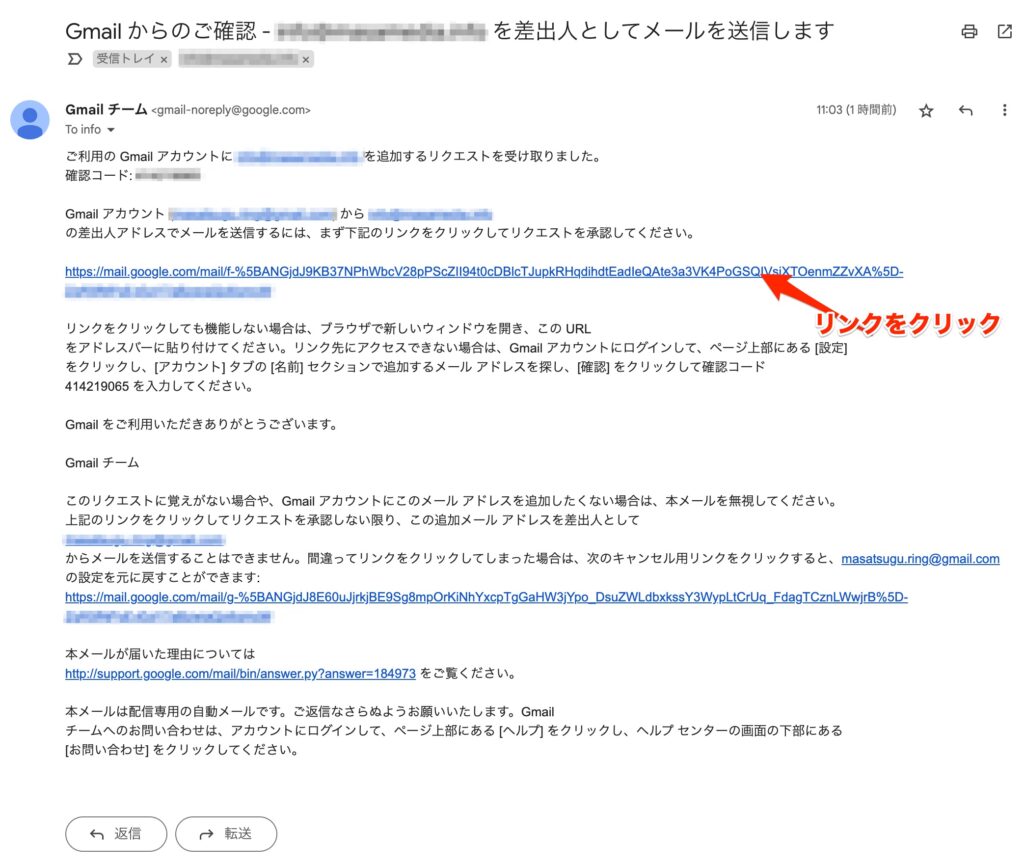
メール送信時に差出人を選ぶ方法
Gmailで独自ドメインのメールをまとめたため、送信時に差出人のアドレスを選択する必要があります。
新規メッセージを開き、差出人のところをクリックすると、リストが現れるので、差出人に指定したいメールアドレスをクリックして選択します。
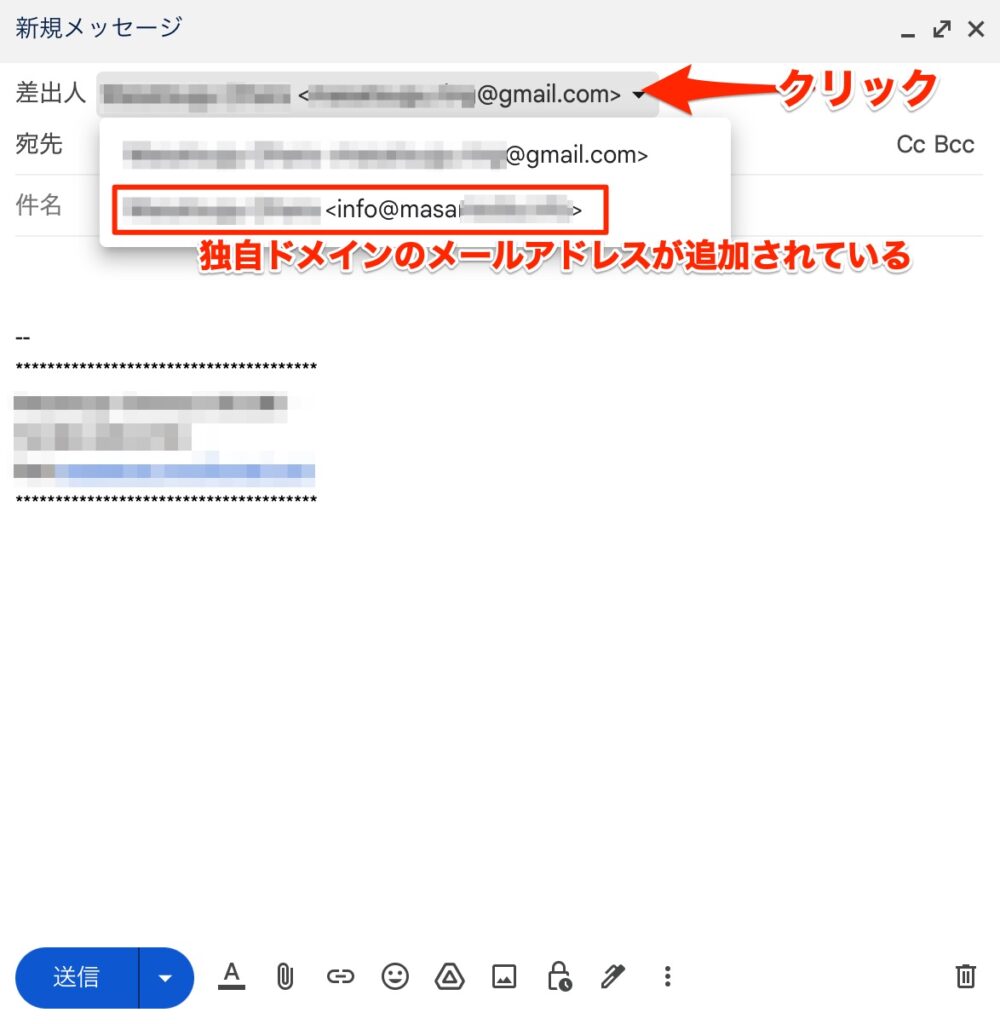
返信の場合はプルダウンが出てこないので、右側のポップアップで開くをクリックします。
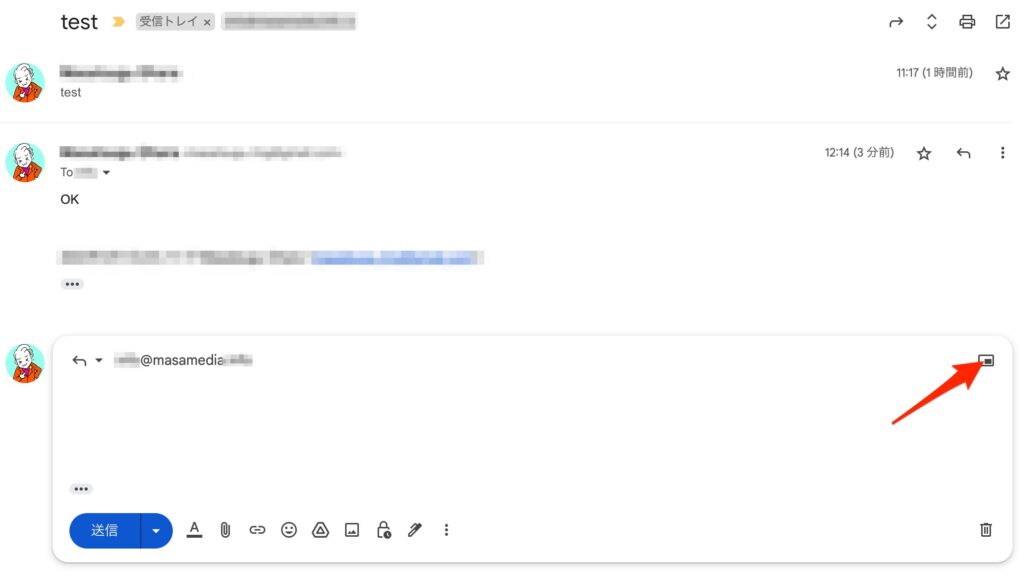
メールアドレスが表示されているのでクリックします。
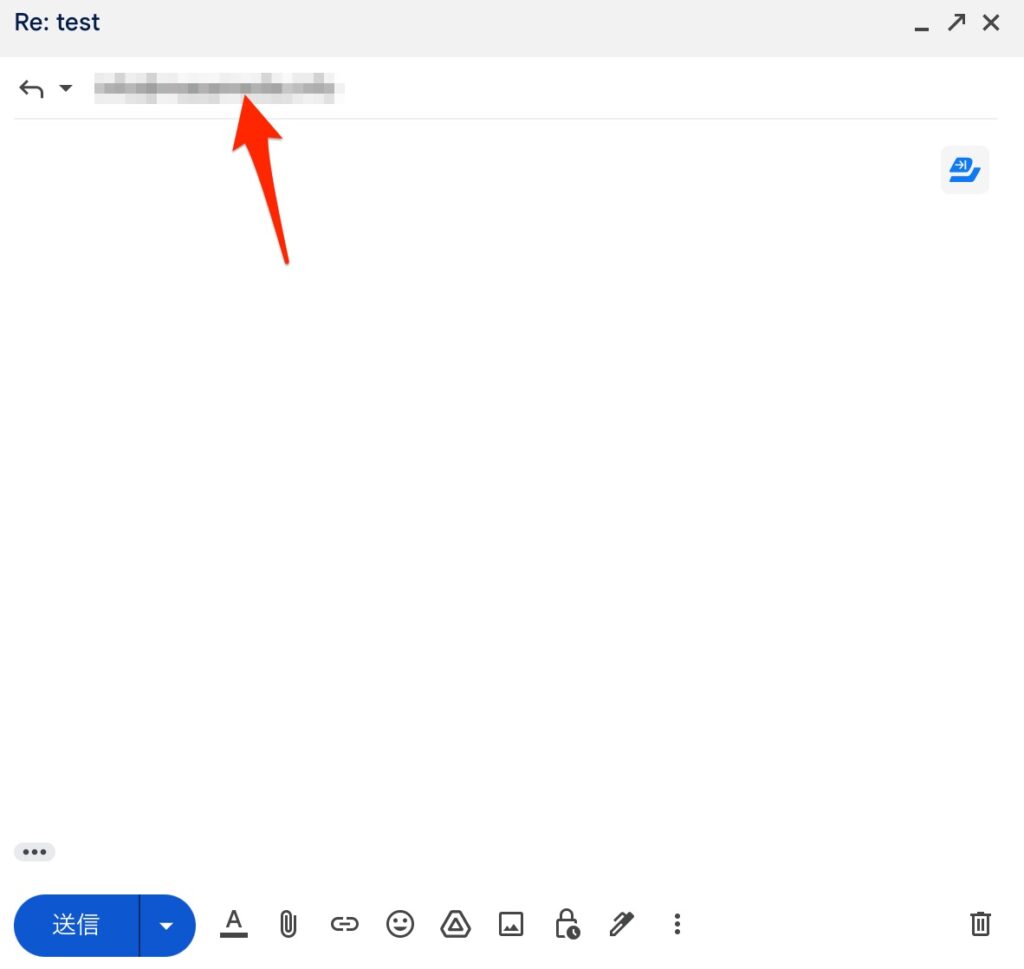
差出人などが選べるようになるので、差出人をクリックして選択すれば、独自ドメインのメールアドレスで返信することが可能です。
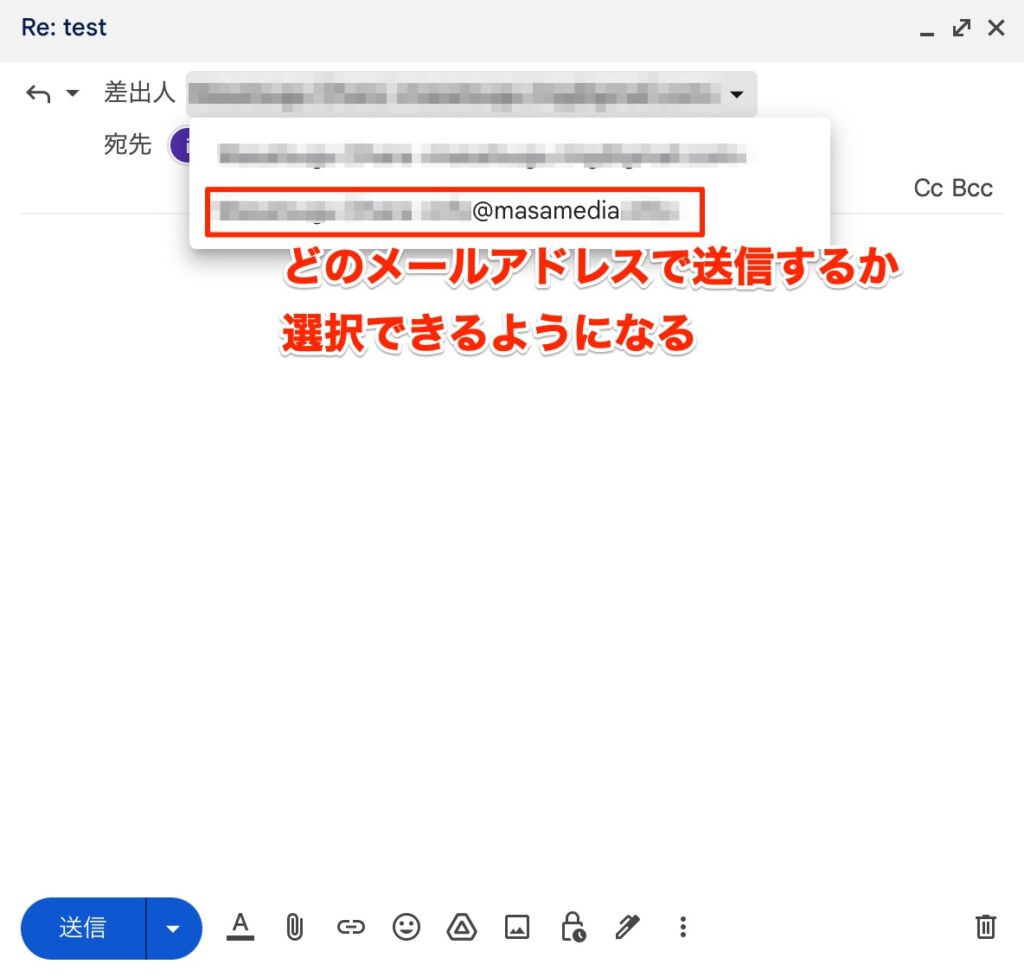
まとめ
- Gmailに独自ドメインのメールアカウントを追加すると、Gmailでプッシュアップされて通知が来るようになる。
- メールを送信・返信する際は差出人を間違えないように選択する必要がある。